Já pensou criar “Quizzes” interativos, dinâmicos e que são corrigidos instantaneamente assim que seus Alunos o respondem?!?!
Que tal retomar pontos importantes que foram estudados no encontro anterior, ou até mesmo em casa ?!?!
Que tal trabalhar os conceitos mais relevantes em uma revisão rápida e divertida?!?!
Ponto extra positivo maravilhoso: Gratuito.
Sim, existe uma resposta para tudo isso, e se chama Kahoot!.
1 – CADASTRO
A primeira coisa que precisamos fazer é acessar a página do Kahoot! pelo endereço: https://kahoot.com e o que encontraremos será:
No canto superior direito encontraremos um botão verde com “Sign Up”. Vamos clicar nele para iniciarmos nosso cadastro (é rápido e muito intuitivo, prometo).
É necessário escolher como você irá utilizar o Kahhot!: Como um Professor (As a teacher), Como um estudante( As a student), Socialmente (Socially) ou No trabalho (At work). Como o foco da minha escrita é compartilhar esse material com outros Professores, vou optar pela 1ª opção: Como um Professor (As a teacher).
Você pode optar por se cadastrar com seu email do Google, com a sua conta do Facebook ou com qualquer outro email.
Você agora precisará preencher um formulário de cadastro.
No formulário consta:
- Nome da Escola ou Universidade (Add your school os university),
- Detalhes sobre o local de trabalho (Workplace details),
- Nome de usuário (Pick a username),
- Email (add your email adress),
- Senha (Create a password),
- e concordar com os termos e condições de uso do Kahoot!.
Agora, escolha o plano que desejar (obs.: existe um plano gratuito do lado esquerdo – Free).
A última coisa a ser preenchida é o seu nome…. eeeeeee….. PRONTO!
Seu cadastro foi finalizado e você será redirecionado para a página a página inicial (e já logado) do Kahhot! para começar a criar seus questionários personalizados!
2 – CRIANDO SEU PRIMEIRO QUIZ
Nesse próximo passo vamos criar um questionário de exemplo.
No painel central verde existem 3 botões / tarefas a serem cumpridas. Iremos clicar no botão de nº 2 : Create quiz (Criar questionário) e a seguinte página será carregada:
Aqui você começará a preencher as informações sobre o seu questionário, tais como:
- Título (Title) – Título do seu questionário – Máximo de 95 caracteres,
- Imagem de capa (Cover image) – Imagem de destaque para o seu questionário,
- Descrição (Description) – Descrição do seu questionário, lembre-se de utilizar # – Máximo de 280 caracteres,
- Localização (Location) – Local onde será armazenado o seu questionário – Não é possível alterar esse campo com uma conta gratuita,
- Visibilidade (Visibility) – Quem poderá ver o seu questionário (Somente você – Only you ou Todos – Everyone),
- Língua (Language) – Qual a língua utilizada no seu questionário,
- Creditar recursos (Credit resources) – Caso você tenha se utilizado de algum recurso que possa ter direitos autorais é justo que os nomes sejam adicionados nesse campo,
- Vídeo de introdução (Intro Video) – Vídeo de introdução que será mostrados aos Alunos quando chegarem até o seu questionário.
Após preencher todas as informações é só clicar no botão verde no canto superior direito com os dizeres “Ok, go“.
Como exemplo iniciei um questionário de Física (Uhruuulll…. hehehehe). Clicando em “Add question” você será encaminhado para uma janela onde poderá adicionar os detalhes de cada questão. Nesse caso vou incluir somente uma questão simples para ser ilustrativo.
Nessa janela deverão ser preenchidos os seguintes campos:
- Enunciado da questão (Question) – Enunciado da questão trazendo todas as informações necessárias para que os Alunos possam respondê-la,
- Imagem ou vídeo (Media) – Caso o enunciado traga alguma ilustração, você poderá adicioná-la nesse campo (vídeo também pode ser utilizados),
- Tempo limite de resposta (Time limite) – Determine quanto tempo seus Alunos terão para responder essa questão,
- Pontuação (Award points) – Aqui você poderá ativar ou desativar a pontuação nos acertos,
- Resposta 1, 2, 3 e 4 (Answer 1, 2, 3 e 4) – Nesses quatro campos você irá incluir suas alternativas, lembre-se de que uma deve estar correta, e para assinalar a alternativa como correta você deverá clicar no check (ícone circular) ao lado de cada campo de resposta,
- Creditar recursos (Credit resources) – Caso você tenha se utilizado de algum recurso que possa ter direitos autorais é justo que os nomes sejam adicionados nesse campo.
Clique em “Next” no botão verde do canto superior direito.
Pronto, sua primeira questão foi adicionada ao seu questionário! Repita esses passos quantas vezes julgar necessário para cadastrar outras questões.
Ao finalizar seu questionário (como disse anteriormente, nesse tutorial vou incluir somente uma questão por questões de simplificação) clique no botão verde no canto superior direito “Save“.
Agora você tem as opções de Editar (Edit it), Pré-visualizar (Preview it), Jogar (Play it), Compartilhar (Share it), ou simplesmente Terminar (I´m done – botão no canto superior direito).
3 – JOGANDO
Clique no botão “Play it” e me apareceram as opções:
Clássico (Classic) ou Modo de equipe (Team Mode), além de algumas Opções de jogo (Game options). Clicarei diretamente no botão verde “Classic”.
Enquanto aguarda pela entrada dos Alunos, o vídeo de introdução é passado.
Com isso os Alunos já estarão atentos ao início do questionário, mesmo que ainda não estejam conectados ao seu questionário. Somente depois que pelo menos um Aluno se conectar ao seu questionário é que o botão “Start” será liberado.
Note que aparecerá um número enorme (Game Pin – 469666) no topo da tela. Esse número é o identificador do seu questionário. Cada Aluno que participar do jogo deverá utilizar em seu celular o app do Kahoot! (links de download do app no final do post), e ao iniciar o app digitar o número acima.
Vamos fazer um paralelo entre as telas que aparecerão tanto para o Professor, quanto para o Aluno.
Dica da boa I : Seria interessante projetar seu questionário em um local apropriado, assim todos os Alunos poderão acompanhar o desenrolar do questionário juntos.
Dica da boa II : Vale lembrar que você pode analisar os resultados de cada uma das questões com os seus Alunos durante o processo de resposta do questionário. Isso permite que discussões sejam abertas para que os Alunos que acertaram as questões auxiliem os que erraram.
Dica da boa III: Você poderá exportar os resultados dos Alunos em formato de planilha do Excel e poderá utilizar para gerar notas conforme julgar necessário.
Parece que temos muitos passos, mas depois de utilizar a primeira vez, você notará que é tudo muito intuitivo!
É evidente que existem outros recursos e formas de se utilizar o Kahoot!, essa é apenas uma sugestão que funcionou bem comigo e por isso da vontade de compartilhar.
Espero que tenham gostado e que o post contribua de forma positiva para suas atividades!
Links de download do Kahoot!:
Link para o vídeo utilizado na Introdução do questionário:
Caso queira saber mais deixo aqui a página contendo tutoriais em vídeos (em inglês) produzidos pela Kahoot!:
Como referenciar este post: Kahoot! – Aprenda a utilizar essa divertida ferramenta. Rodrigo R. Terra. Publicado em: 26/7/2019. Link da postagem: (http://www.makerzine.com.br/aprendizagem-colaborativa/kahoot-aprenda-a-utilizar-essa-divertida-ferramenta/).
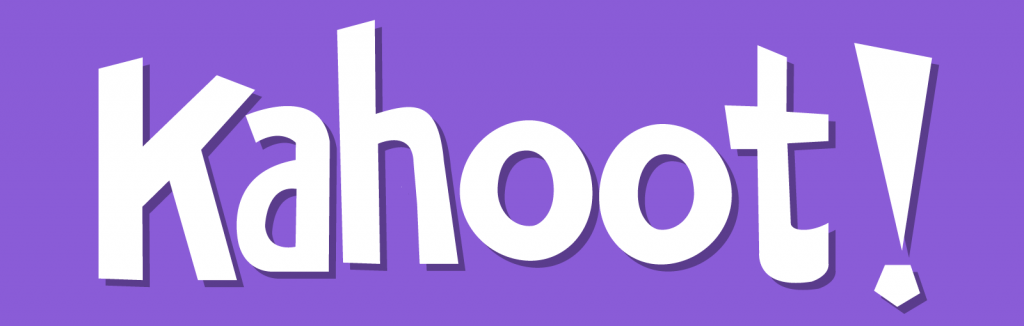
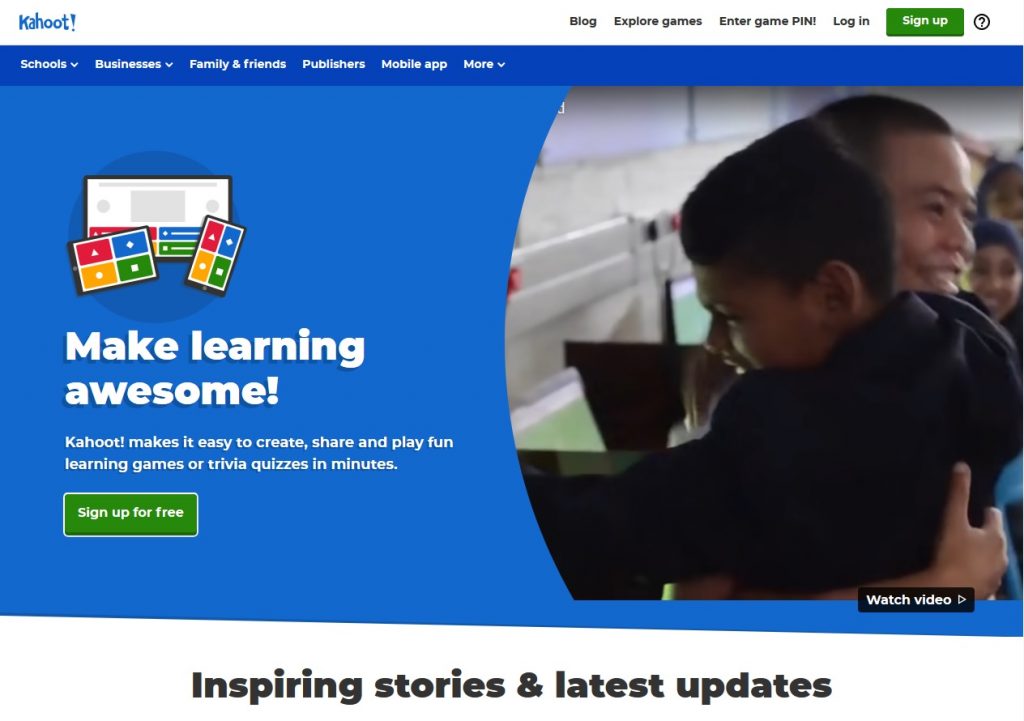
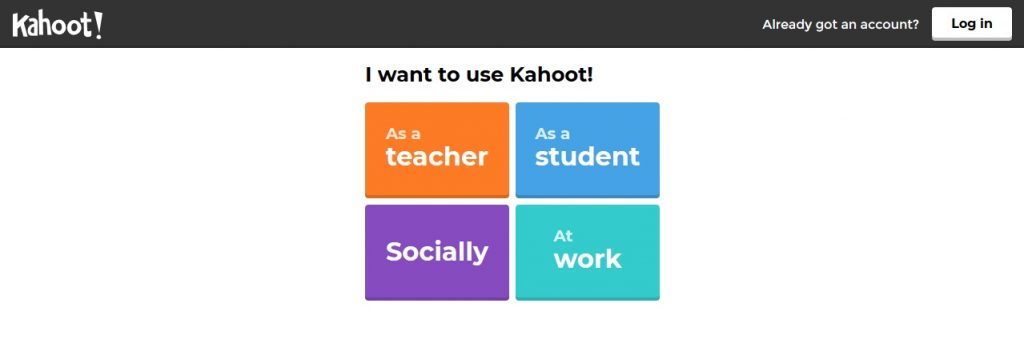
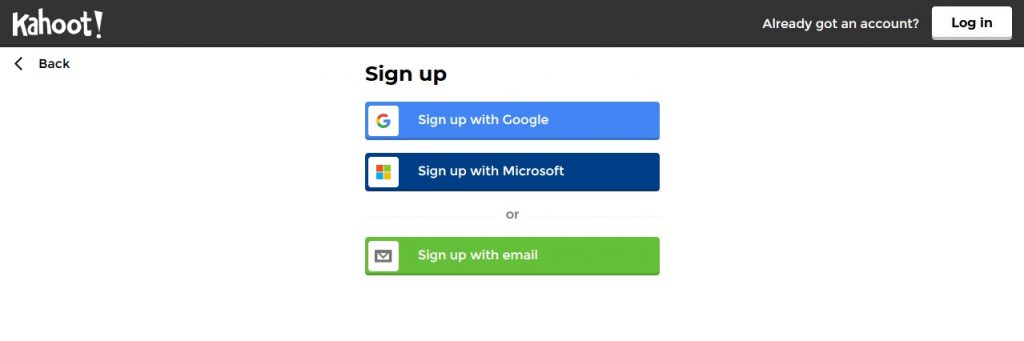
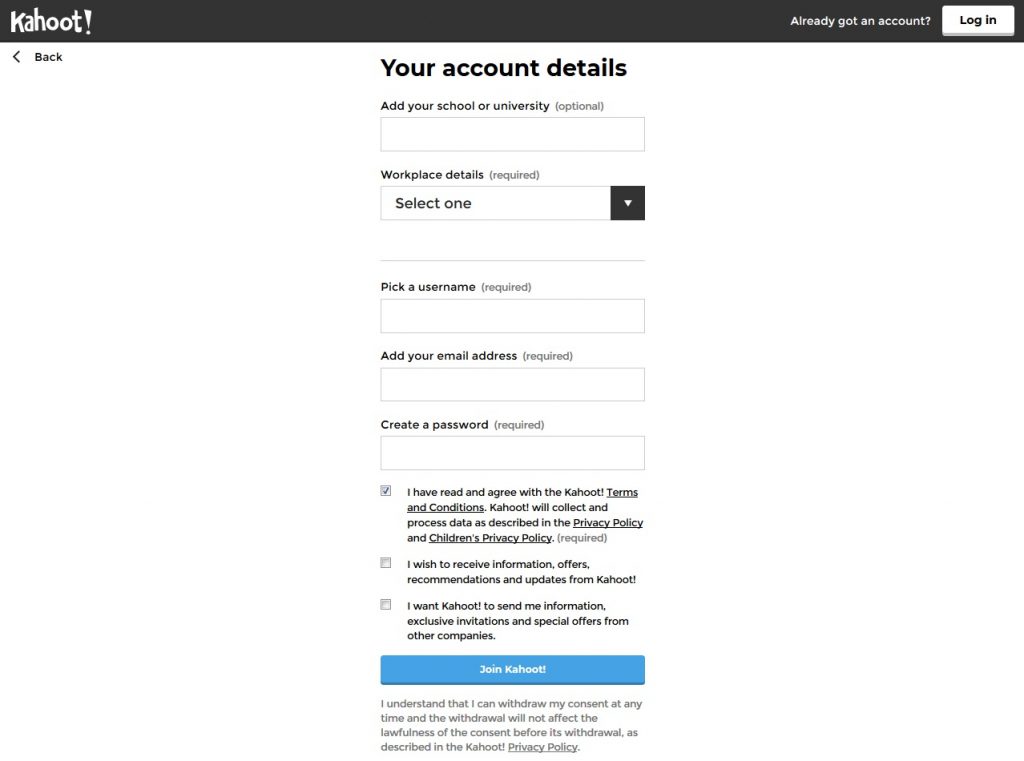
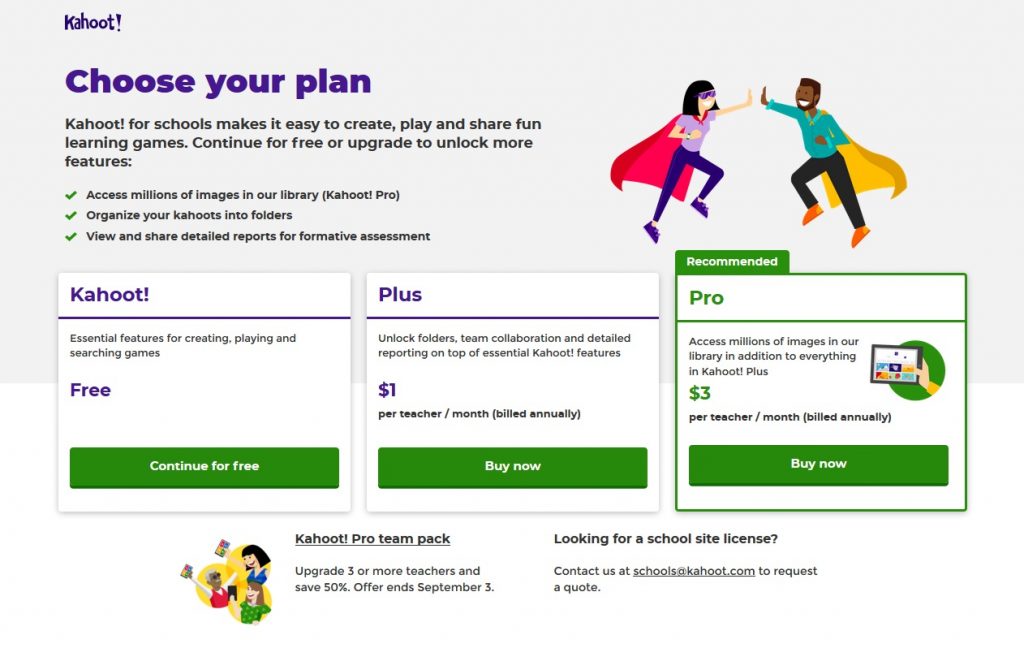
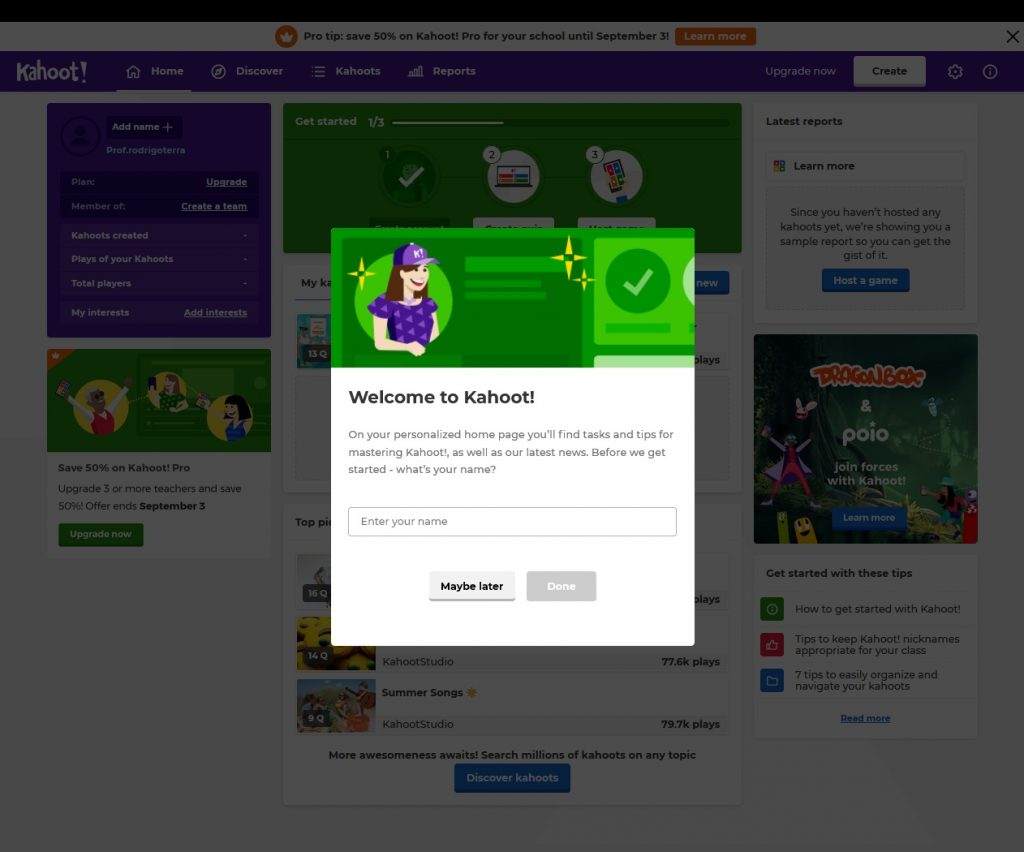
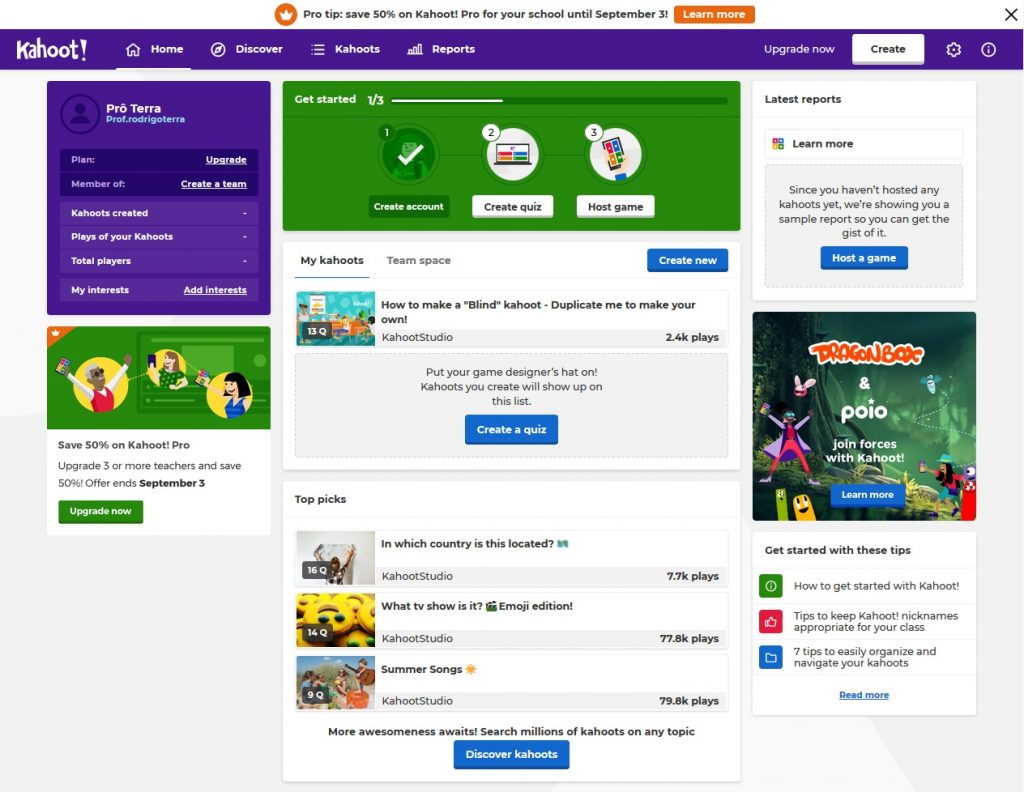
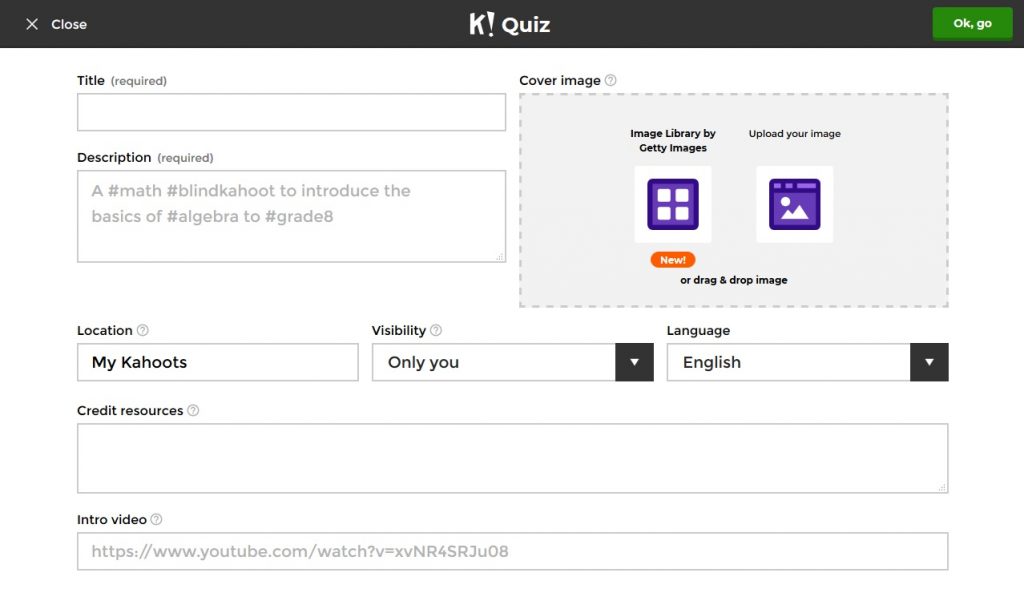
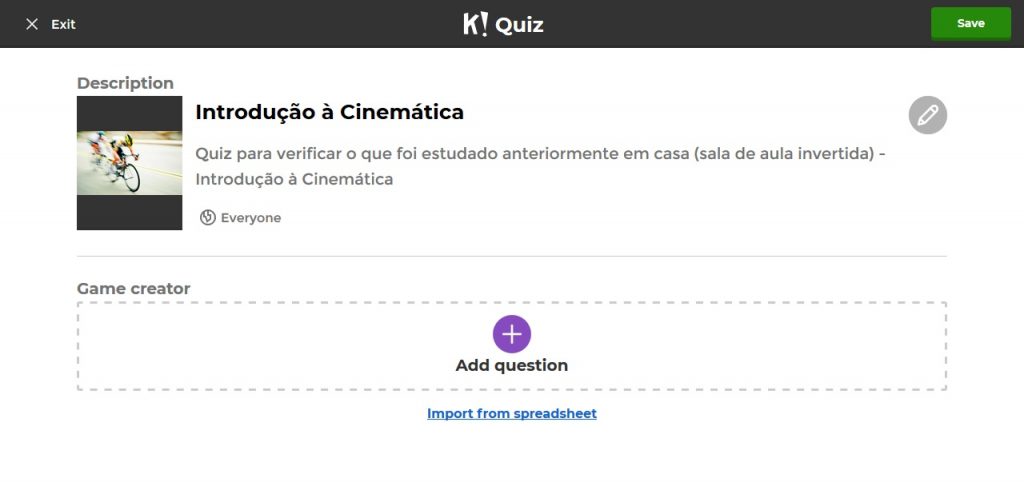
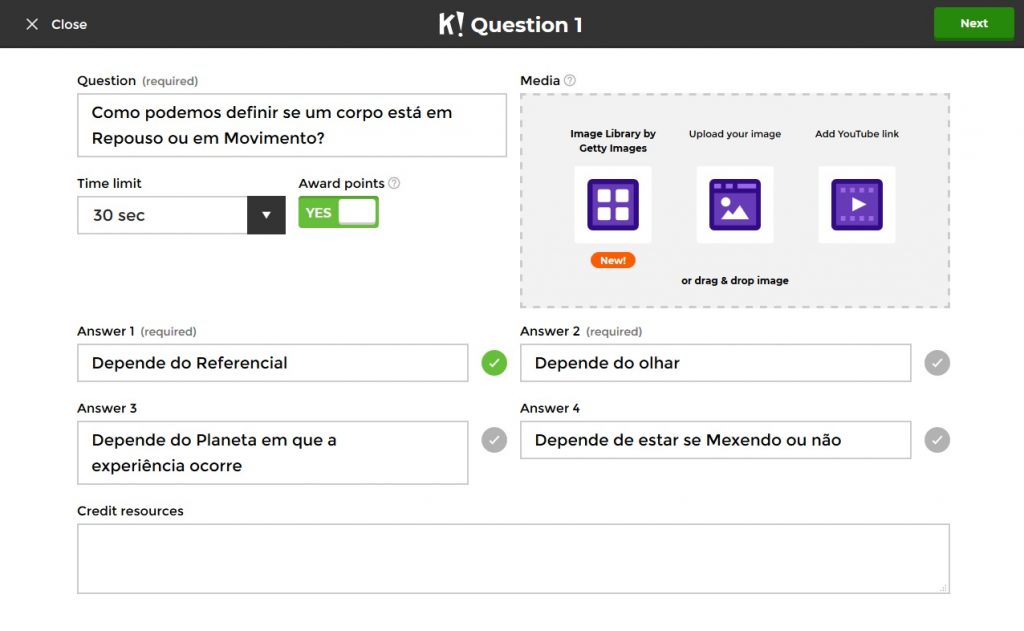
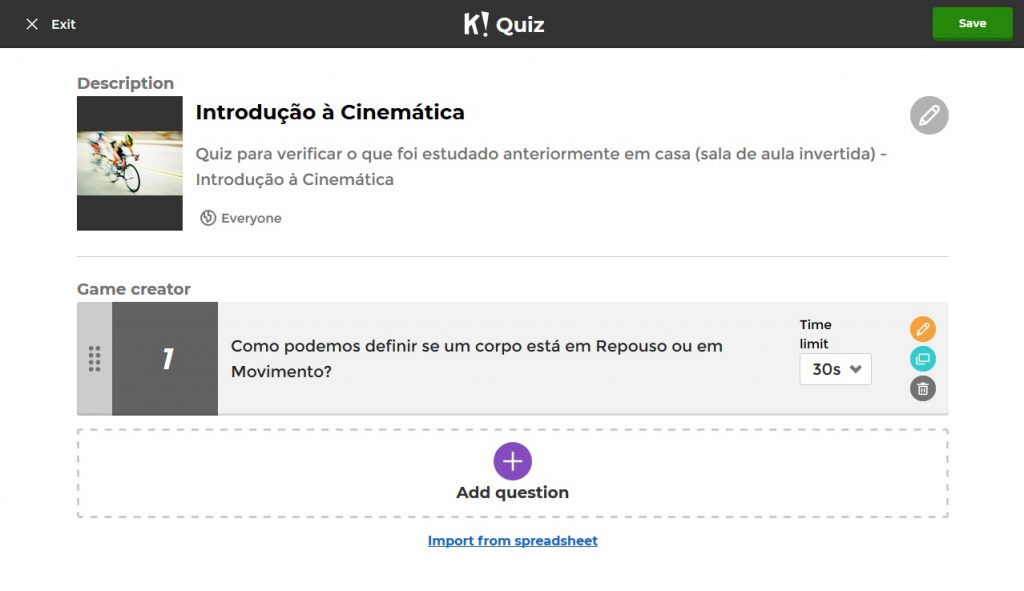
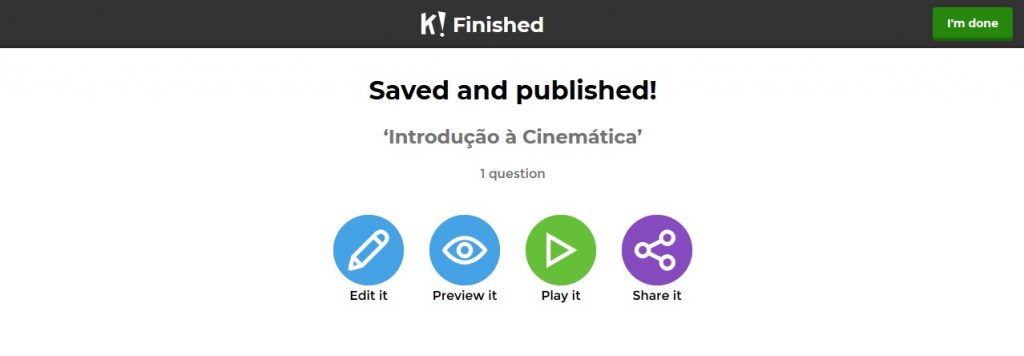
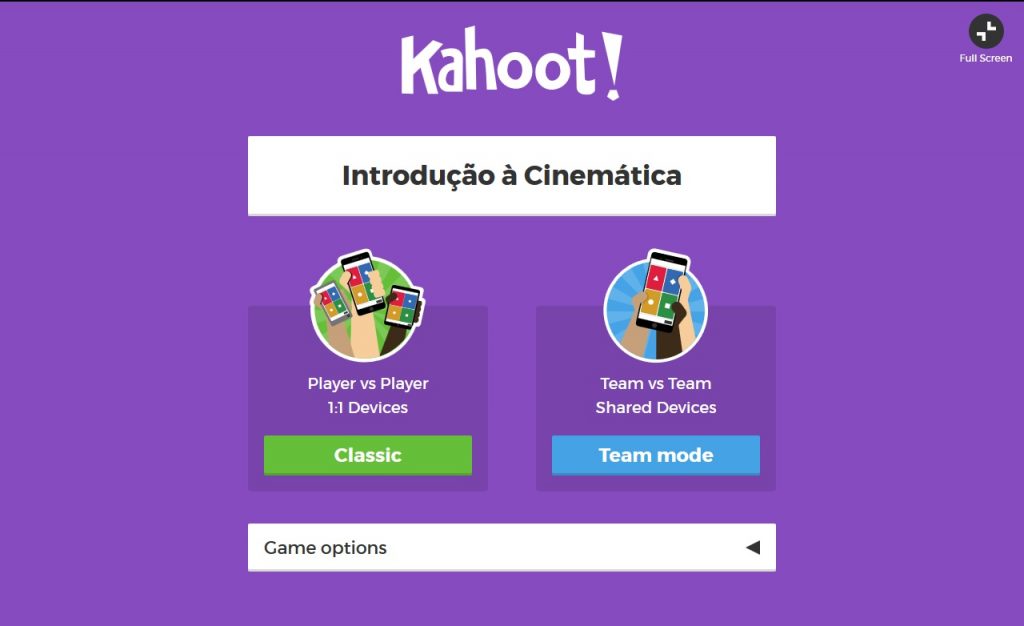
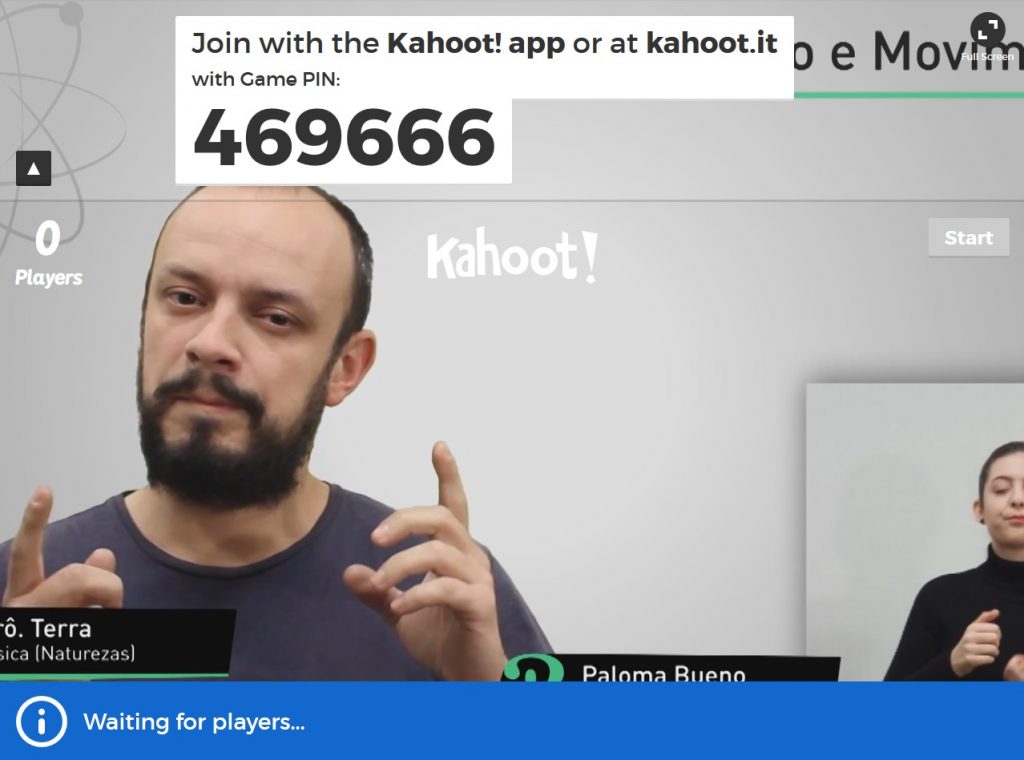
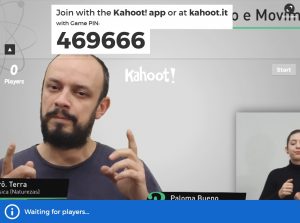
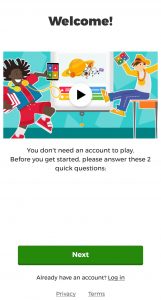
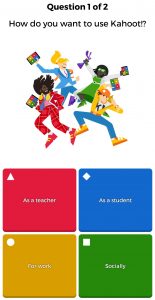
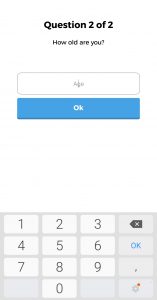
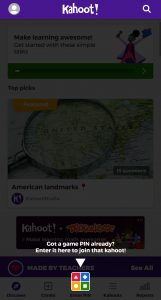

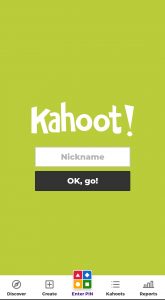
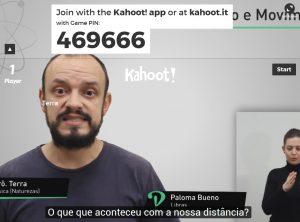
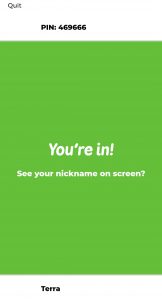

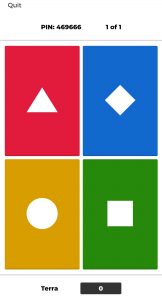

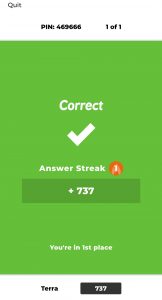
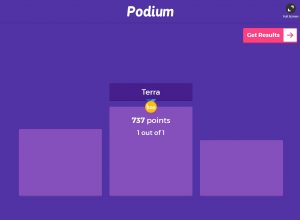
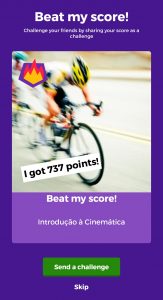
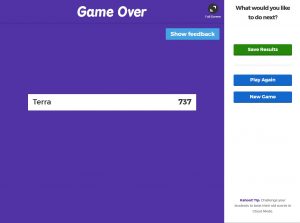
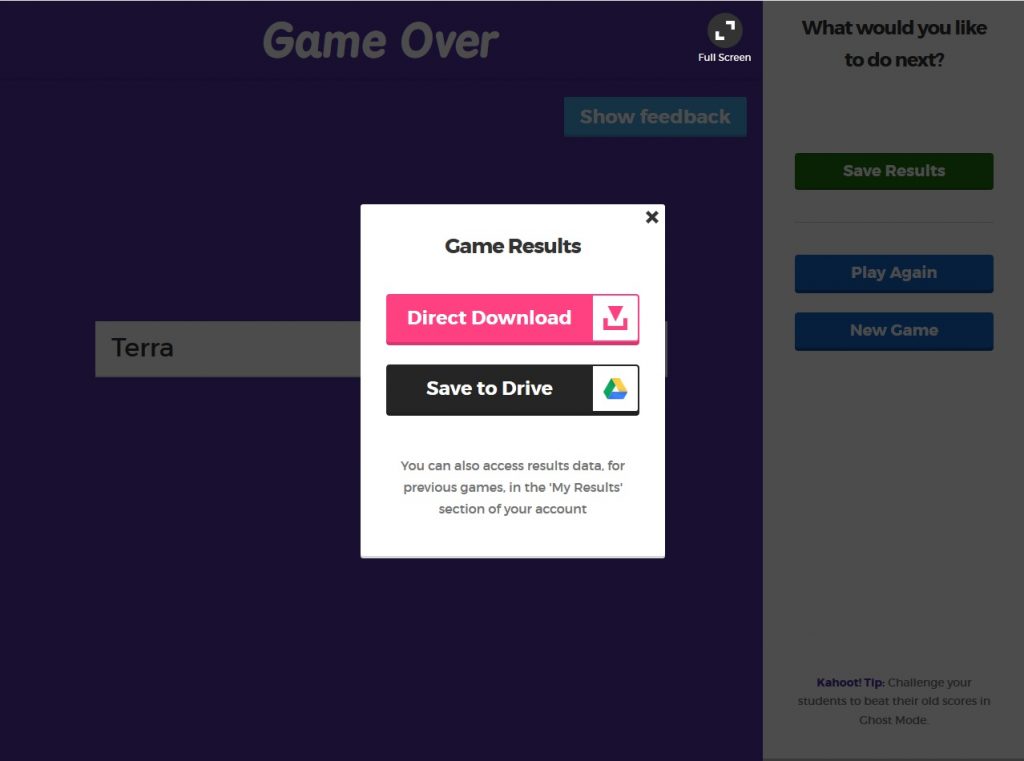

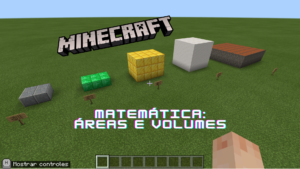
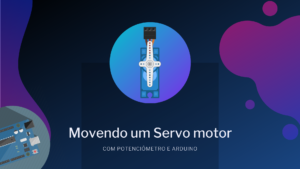
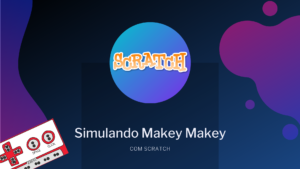


Olá! Na versão grátis do Kahoot! tem um limite de alunos que podem entrar para jogar? Existe uma limitação de quantidade?
Agradeço a mensagem, Mychelle. Encontrei esse link do próprio Kahoot! falando sobre o limite de participantes em cada um dos planos deles: Suporte – Kahoot!
Olá. O Kahoot é uma ferramenta de sala de aula apenas (física ou virtual)?
Quero dizer, tem como fazer um kahoot como “tarefa de casa”, para q possam jogar sem o professor ter q iniciar o jogo?
Pode ser utilizado tanto em aulas virtuais, quanto em aulas presenciais. Infelizmente o/a professor/a precisa dar início no jogo.