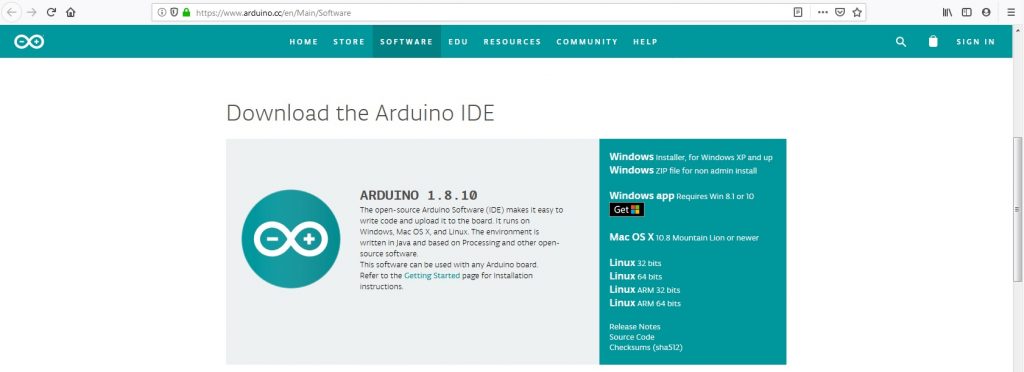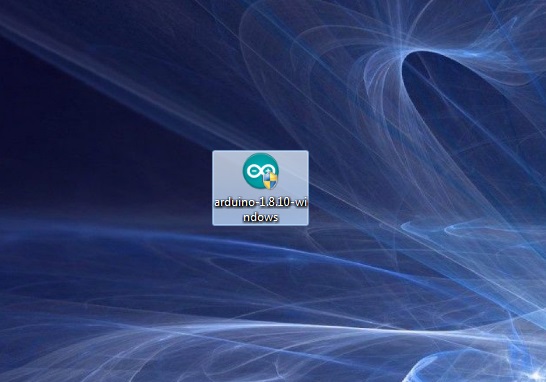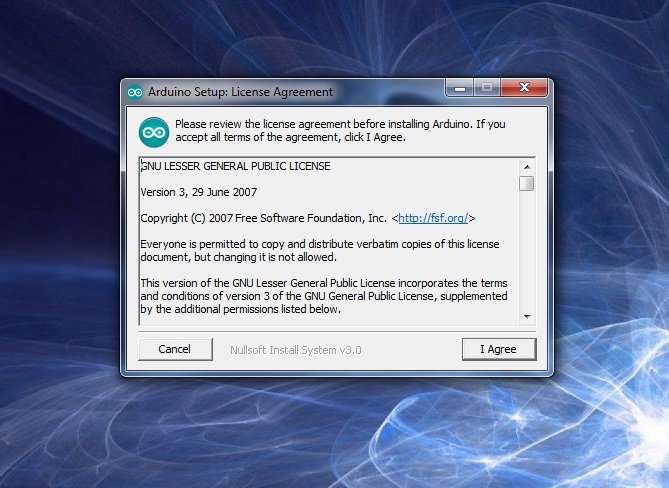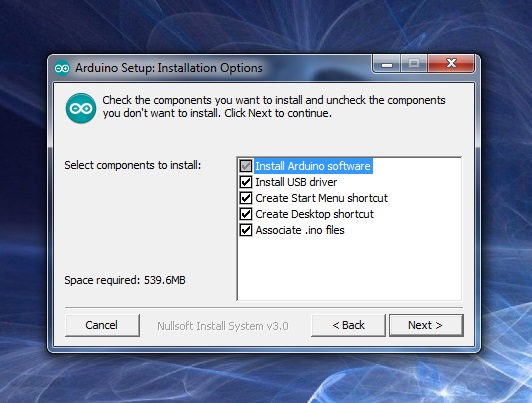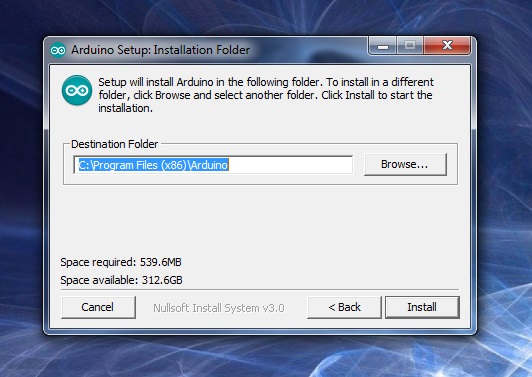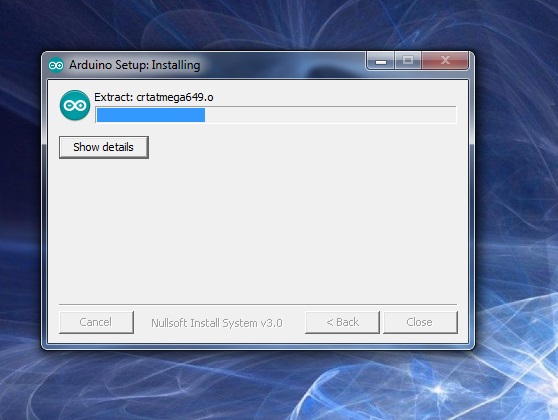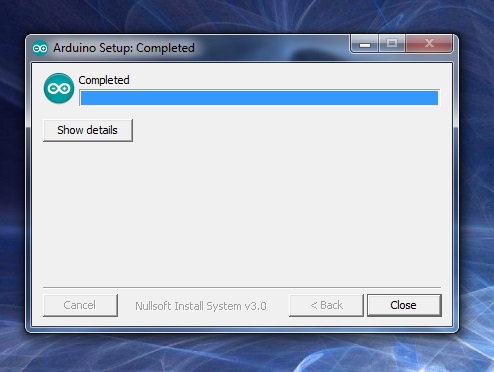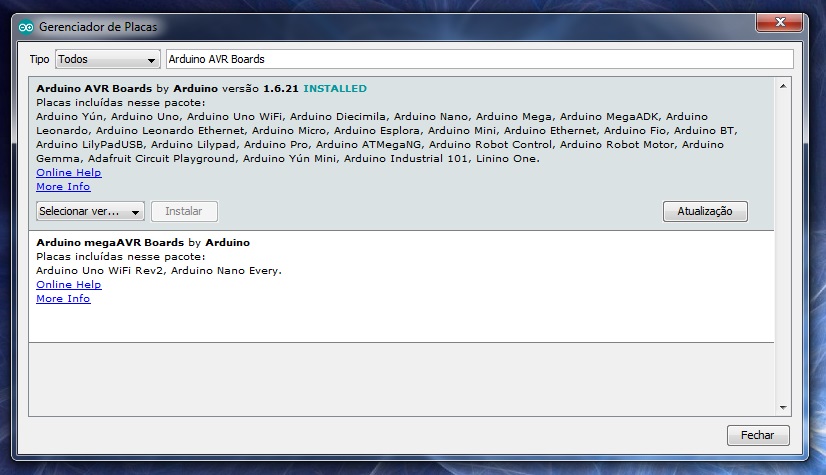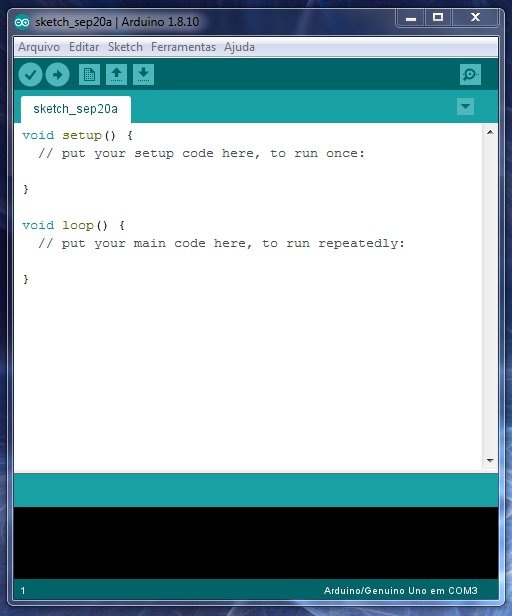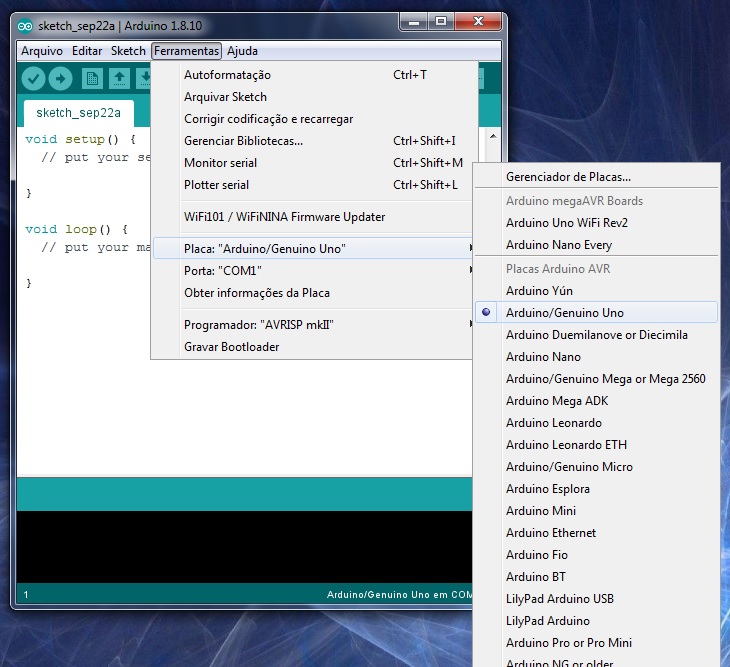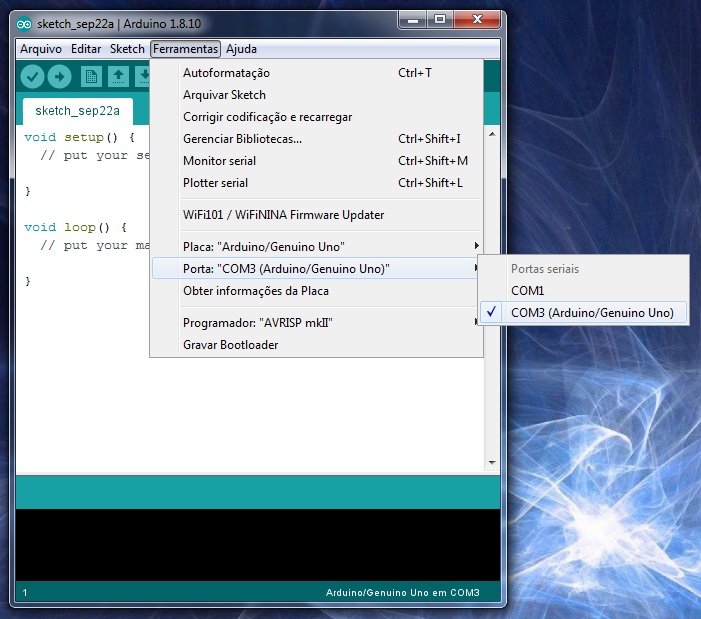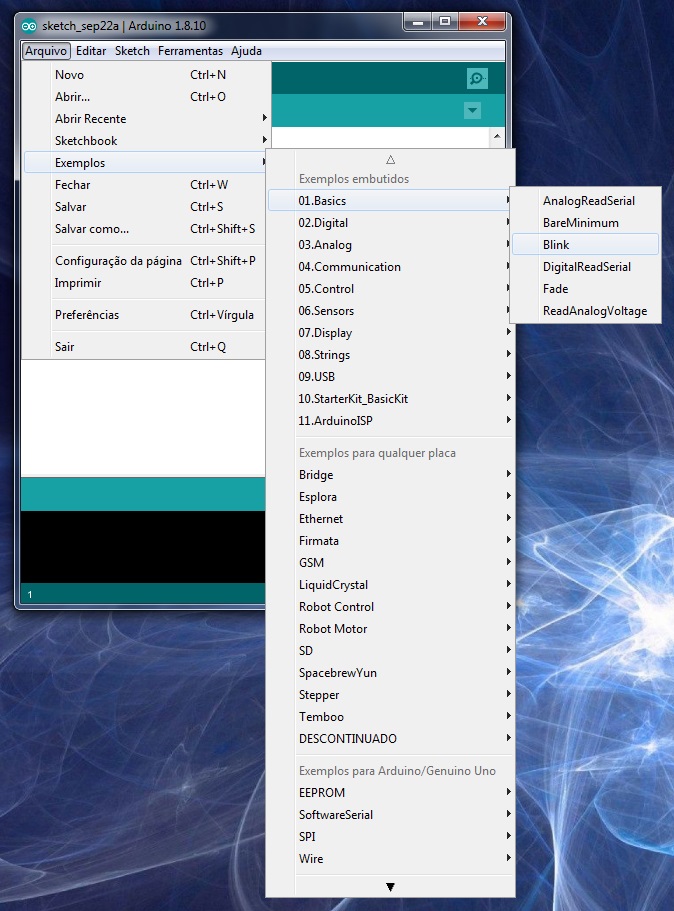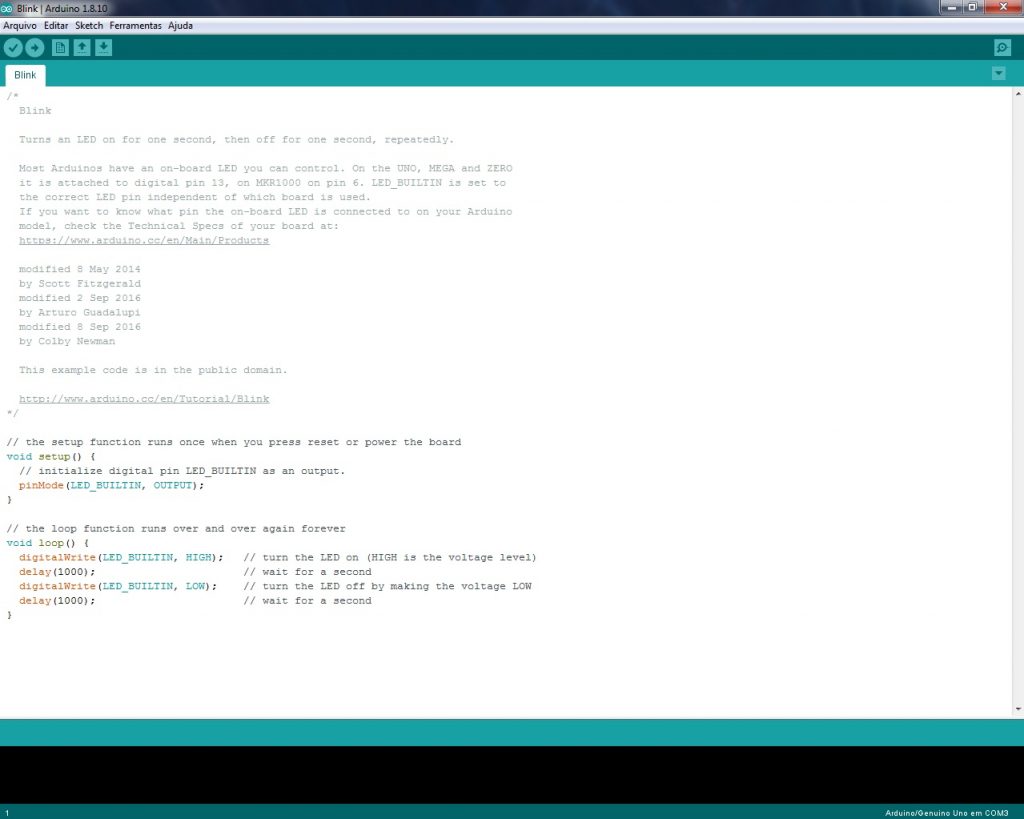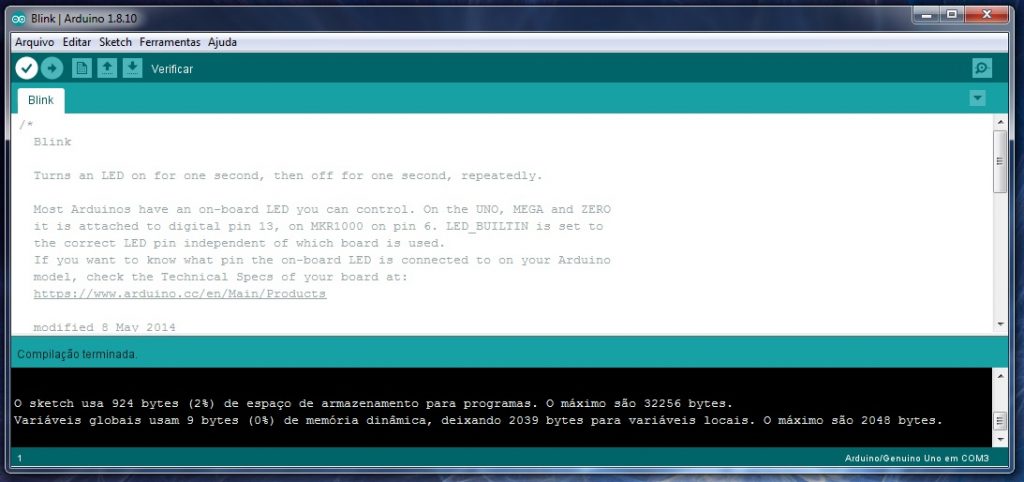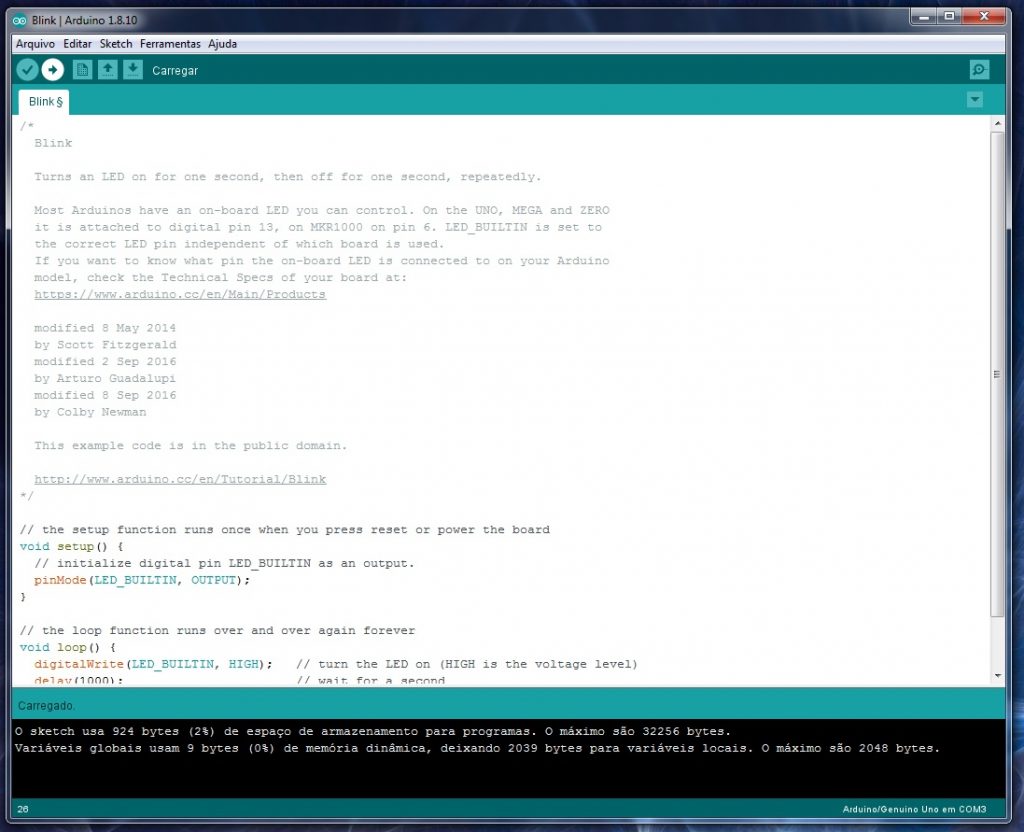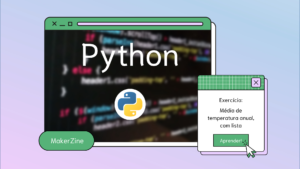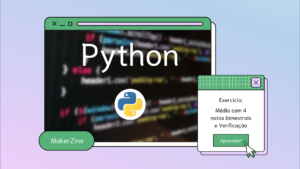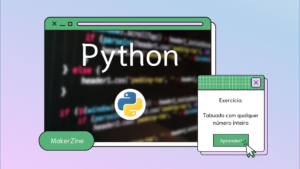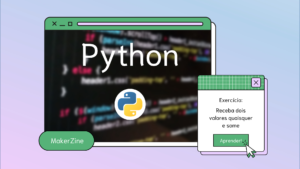O que você vai ver nesse post:
- 1. O que é Arduino?
- 2. o que eu preciso para começar?
- 3. Instalando a IDE do Arduino
- 4. Conectando o Arduino ao PC
- 5. Meu primeiro programa
- 6. Explorar mais…
- 7. Boas referências bibliográficas
- 8. Referências citadas no texto
1. O que é Arduino?
Em qualquer apresentação, mesa redonda ou aula que falo sobre Arduino [1], começo dizendo que: “A plaquinha Arduino é só amor“.
Eu explico melhor…
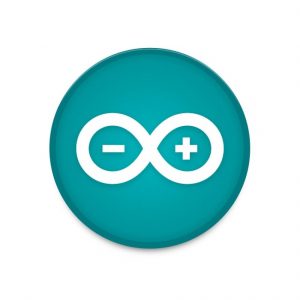 Segundo o próprio site dos desenvolvedores, o Arduino é uma plataforma “open-source” de hardware e de software fácil de usar voltada para projetos de prototipagem eletrônica. Open-source é o termo em inglês para Código Aberto, o que significa que você pode acessar o código [2] que deu origem ao Arduino, estudá-la [3] e modificá-la. Dependendo das permissões está liberado até mesmo desenvolver sua própria plaquinha e vender seu projeto!
Segundo o próprio site dos desenvolvedores, o Arduino é uma plataforma “open-source” de hardware e de software fácil de usar voltada para projetos de prototipagem eletrônica. Open-source é o termo em inglês para Código Aberto, o que significa que você pode acessar o código [2] que deu origem ao Arduino, estudá-la [3] e modificá-la. Dependendo das permissões está liberado até mesmo desenvolver sua própria plaquinha e vender seu projeto!
Seus desenvolvedores são italianos (mais especificamente de Ivrea) e projetaram uma placa que pudesse facilitar a aprendizagem de programação, eletrônica e/ou a realização de prototipagens de uma forma acessível (baixo custo). Seu lançamento se deu em 2005, e o sucesso foi tanto que a Prix Ars Electrônica fez uma menção honrosa na categoria “Comunidades Digitais” em 2006.
1.1 Tem muitos tipos… O que fazer?
Vamos lá!
Concordo quando você pensa que existem muitas placas, tipos, cores, formatos… E isso me deixa muito feliz, pois para cada uma dessas placas há uma aplicação específica!
Vou colocar aqui as 3 placas mais conhecidas: [1]
Arduino Nano
O Arduino Nano é a menor das plaquinhas por aqui.
Algumas das principais especificações:
- Utiliza um microcontrolador ATmega328-P (CPU), o que significa que ela pode efetuar até 16 milhões de operações por segundo (16 MHz).
- Funciona com uma tensão entre 7 e 12 V.
- Possui 14 pinos digitais (I/O) e 8 entradas analógicas.
- Possui 16 kb de memória Flash.
- Tem somente 7 gramas !!!!
- Dimensões de 18 x 45 mm
Principal intuito de se utilizar o Arduino Nano em um projeto é o seu tamanho reduzido com poucos pinos de entrada ou saída. Facilidade para ser utilizado em protoboards.

Perspectiva isométrica da placa Arduino Nano |

Perspectiva superior da placa Arduino Nano |
Arduino Micro
O Arduino Micro é bem pequena também, mas tem suas vantagens.
Algumas das principais especificações:
- Utiliza um microcontrolador ATmega32U4 (CPU), o que significa que ela pode efetuar até 16 milhões de operações por segundo (16 MHz).
- Funciona com uma tensão entre 7 e 12 V.
- Possui 20 pinos digitais (I/O) e 12 entradas analógicas.
- Possui 32 kb de memória Flash.
- Tem somente 13 gramas !!!!
- Dimensões de 18 x 48 mm
Principal intuito de se utilizar o Arduino Micro em um projeto é o seu tamanho reduzido, porém com mais pinos de entrada ou saída e mais memória de armazenamento de dados. Facilidade para ser utilizado em protoboards.

Perspectiva isométrica da placa Arduino Micro |

Perspectiva superior da placa Arduino Micro |
Arduino UNO Rev3
O Arduino UNO Rev3 (pode ser Arduino UNO ou Arduino R3) é a maior entre as três apresentadas por aqui.
Algumas das principais especificações:
- Utiliza um microcontrolador ATmega328-P (CPU), o que significa que ela pode efetuar até 16 milhões de operações por segundo (16 MHz).
- Funciona com uma tensão entre 7 e 12 V.
- Possui 14 pinos digitais (I/O), 6 pinos digitais PWM(I/O) e 6 entradas analógicas.
- Possui 32 kb de memória Flash.
- Tem somente 25 gramas !!!!
- Dimensões de 53,4 x 68,6 mm
Principal intuito de se utilizar o Arduino UNO REV3 é sua facilidade para conectar componentes eletrônicos, o que torna seu manuseio mais simples e facilita a utilização em sala de aula. Necessidade de utilização de fios de conexão (jumpers).

Perspectiva isométrica da placa Arduino Nano |

Perspectiva superior da placa Arduino Nano |
2. O que eu preciso para começar?
O que utilizaremos nesse tutorial é o mínimo necessário para você conseguir executar seu primeiro programa com Arduino!
Eba, vamos lá!
- Placa de Arduino – Vamos utilizar nesse exemplo o Arduino UNO
- Cabo de dados/energia – Cabo de impressora USB (tipo AB)
- IDE do Arduino – Integrated Development Enviroment ou Ambiente Integral de Desenvolvimento – Aplicativo que você pode baixar diretamente do site do Arduino clicando aqui.
Pronto, já temos tudo relacionado a hardware que precisamos para começar…
3. Instalando a IDE do Arduino
Como citado no item 2, você precisará instalar em sua computador a IDE do Arduino.
O link de download da IDE se encontra aqui. Note que esse é o link do próprio site do Arduino para se baixar a IDE, recomendo fortemente que baixe a IDE pelo endereço que estou recomendando, pois não consigo garantir a procedência do que for baixado fora desse endereço.
Vamos instalar essa IDE juntos!
Passo 01: Download do arquivo de instalação
Ao acessar a página de Software, você irá se deparar com uma seção de Downloads.
Escolha a plataforma do seu computador e baixe o arquivo correspondente.
Ao escolher e clicar sobre o nome da plataforma de interesse você será redirecionado para
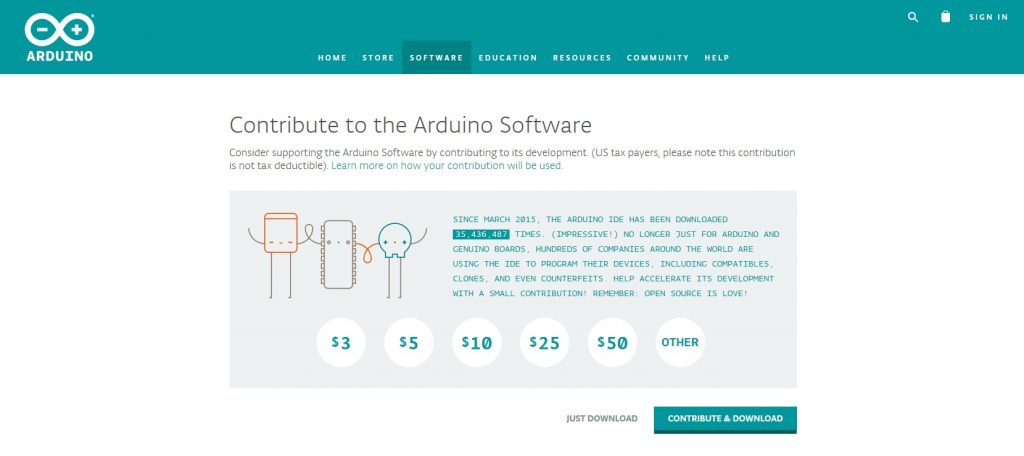 Caso tenha interesse em contribuir com o desenvolvimento do Arduino doe algum valor.
Caso tenha interesse em contribuir com o desenvolvimento do Arduino doe algum valor.
Caso não, apenas clique em “Just download” (Apenas faça o download).
Salve o arquivo
No meu caso os downloads que faço são programados para ficarem direto no desktop do meu pc. Não sei como é em cada caso dos que estão aqui lendo, mas um bom primeiro local para se procurar é na pasta de Downloads do seu computador.
Passo 02: Executando o arquivo baixado
Agora é só executar o arquivo de instalação baixado (dois cliques sobre o arquivo).
e a primeira tela da instalação se abrirá. Clique no botão “I Agree”.
Em seguida no botão “Next >”
Clique agora em “Install”.
Com isso feito sua instalação deve começar.
O tempo de instalação pode variar em torno de 5 minutos. Claro que esse tempo depende de cada computador.
No título da janela podemos ler: “Arduino Setup: Completed”, ou seja, sua instalação chegou ao final. Clique em “Close”
Passo 03: Abrindo a IDE do Arduino
O programa de instalação da IDE do Arduino irá instalar automaticamente um atalho tanto em seu Desktop, quanto em seu menu “Iniciar” do seu PC (estou assumindo que todos usamos Windows, ok?).
Encontre qualquer um desses atalhos e clique duas vezes para iniciar a IDE.
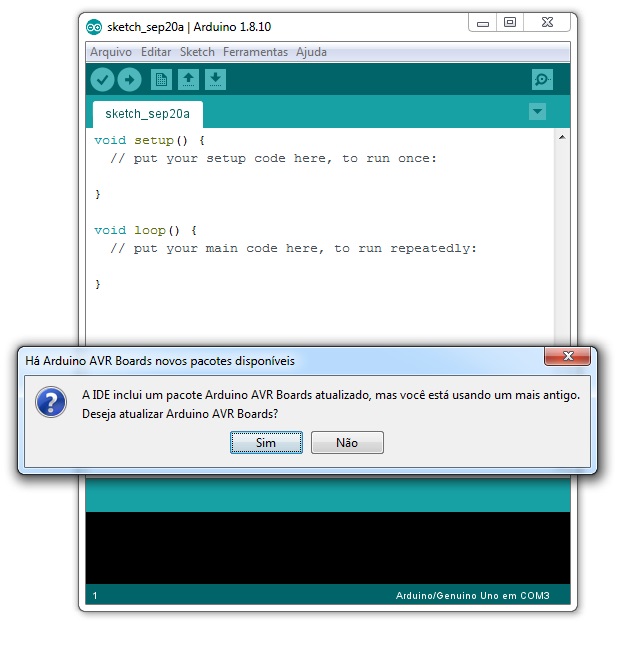 Ao ser inicializado pela primeira vez, a IDE irá perguntar se pode realizar algumas atualizações…
Ao ser inicializado pela primeira vez, a IDE irá perguntar se pode realizar algumas atualizações…
Sim, DEVE!!! hehehehe
Deixe sua IDE sempre atualizada para conseguir realizar o máximo de projetos possíveis!
Alguns pedidos de autorização de instalação devem aparecer na tela do seu PC. Fique tranquilo, pode autorizar as instalações!
Espere o término das instalações e clique em “Fechar”.
Pronto, a sua IDE foi instalada corretamente e você já poderá começar a desenvolver seus protótipos com Arduino.
4. Conectando o Arduino ao PC
A conexão da placa do Arduino com o seu PC é bem simples.
Como citado anteriormente, utilizei a placa Arduino UNO.
Temos muitos conectores, pinos de entrada e saída, LEDs, etc na mesma placa. Não se preocupe, com o tempo você irá se acostumar com tantas informações e saberá exatamente onde está cada parte que necessita!
Ao lado esquerdo da foto abaixo podemos ver a conexão que utilizaremos com mais detalhes – Conector USB.
 Vista do conector USB (lado esquerdo) e conector para fonte externa de energia (lado direito) – Créditos pela foto: Bruna Vilela
Vista do conector USB (lado esquerdo) e conector para fonte externa de energia (lado direito) – Créditos pela foto: Bruna Vilela
 Vista do conector USB (lado esquerdo), conector para fonte externa de energia (lado direito) e cabo – Créditos pela foto: Bruna Vilela
Vista do conector USB (lado esquerdo), conector para fonte externa de energia (lado direito) e cabo – Créditos pela foto: Bruna Vilela
 Vista lateral com o cabo plugado ao conector USB – Créditos pela foto: Bruna Vilela
Vista lateral com o cabo plugado ao conector USB – Créditos pela foto: Bruna Vilela
Escolha uma porta USB que facilite o acesso à sua placa de Arduino.
Você vai querer mexer cada vez mais em seu Arduino à partir de agora!
Acredito em mim! hehehe
 Placa de Arduino UNO conectada ao PC – Créditos pela foto: Bruna Vilela
Placa de Arduino UNO conectada ao PC – Créditos pela foto: Bruna Vilela
Com o seu Arduino já conectado ao seu PC abra novamente (caso já não esteja aberta) sua IDE (plataforma para escrever seus programas).
Ponto importante!
Para garantir que seu PC e sua IDE reconheceram sua conexão proceda da seguinte forma:
- Menu “Ferramentas” -> “Placa: Arduino / Genuino Uno”: Após o termo “placa” deve aparecer o nome da placa do Arduino que está sendo utilizada, no meu caso é é o Arduino Uno.
- Menu “Ferramentas” -> “Portas: COMx (Arduino / Genuino Uno”: A letra x pode ser qualquer valor que está relacionado com o número da porta (COM1, COM2, COM3, … ).
Caso nenhuma das duas opções esteja completa (como citado acima), procure a placa correspondente ou a porta correspondente ao que esteja utilizando em seu PC.
Se mesmo assim você não estiver conseguindo fazer a IDE reconhecer a conexão com a placa, deixe a placa conectada ao seu PC e reinicie a IDE. Isso pode fazer com que as conexões sejam atualizadas e a IDE reconheça a porta USB que você esteja utilizando.
5. Meu primeiro programa
PRONTO! Tudo conectado corretamente…. Já podemos programar!!!
CALMA!! hehehehe
Nosso foco aqui é ter um primeiro contato com o Arduino e fazê-lo funcionar corretamente.
Vamos usar uma programação já pronto que vem com a própria IDE..
No menu superior clique em “Arquivo” -> “Exemplos” -> “01.Basics” -> “Blink”
E uma nova janela da IDE será aberta. Essa janela irá trazer consigo toda a programação já pronta para que você carregue em seu Arduino.
Segue abaixo a programação com as explicações traduzidas
/*
Blink - Piscar
Acende um LED por um segundo e depois apaga-se por um segundo, repetidamente.
A maioria dos Arduinos possui um LED integrado que você pode controlar.
No UNO, MEGA e ZERO, é anexado ao pino digital 13, no MKR1000, no pino 6.
LED_BUILTIN está definido no pino de LED correto, independentemente da
placa usada. Se você quiser saber a que pino o LED integrado está conectado
ao seu modelo Arduino, verifique as Especificações técnicas da sua placa em:
https://www.arduino.cc/en/Main/Products
Modificado em 8 de maio de 2014 por Scott Fitzgerald
Modificado em 2 de setembro de 2016 por Arturo Guadalupi
Modificado em 8 de setembro de 2016 por Colby Newman
Este código de exemplo está no domínio público.
http://www.arduino.cc/en/Tutorial/Blink
*/
// a função de configuração (setup function) é executada uma vez quando
// você pressiona redefinir ou liga a placa
void setup() {
// inicialize o pino digital LED_BUILTIN como uma saída.
pinMode(LED_BUILTIN, OUTPUT);
}
// a função loop (loop function) executa repetidamente o que estiver por aqui
// para sempre
void loop() {
digitalWrite(LED_BUILTIN, HIGH); // acende o LED (HIGH (ALTO) é o nível de tensão)
delay(1000); // espere um segundo (com o LED ligado)
digitalWrite(LED_BUILTIN, LOW); // apague o LED (LOW (BAIXO) é o nível de tensão)
delay(1000); // espere um segundo (com o LED desligado)
}
É interessante que você passe a utilizar à partir de agora (e para sempre) o botão “Verificar”, no lado superior esquerdo da sua tela, ou pelo menu “Sketch” -> “Verificar / Compilar”, ou pelas teclas de atalho “CTRL + R”.
A função de verificação procura por possíveis erros em sua programação. Função muito bem vinda dentro do mundo das programações! Dependendo da programação que estamos utilizando, a falta de uma vírgula pode fazer com que todo o programa deixe de funcionar.
Após a verificação uma mensagem surgirá no rodapé da IDE “Compilação terminada” e abaixo um informativo sobre o tamanho do programa.
Agora é só clicar no botão “Carregar” para que sua programação seja enviada ao seu Arduino. As alternativas para o botão “Carregar” é o menu “Sketch” -> “Carregar” ou pelo teclado utilizando as teclas “CTRL + U”.
Ao finalizar o carregamento para o Arduino, uma mensagem surgirá no rodapé: “Carregado”.
Ponto Importante!
No seu código aparece o termo “LED_BUILTIN” que representa o LED que está instalado na própria placa do Arduino. Ele está próximo ao número 13 da sua placa.
 LED verde indica placa ligada LED verde indica placa ligada |
 LED Laranja (LED_BUILTIN) LED Laranja (LED_BUILTIN) |
O LED laranja (LED_BUILTIN) irá piscar a cada 1000 ms (milisegundos), ou seja, 1 segundo. Essa informação aparece no seu código em “delay(1000)”, onde o termo delay pode ser traduzido por demora, ou seja, o quanto tempo a programação irá ficar parada até executar o próximo passo.
Experimente alterar esse valor (dica: o termo delay aparece mais de uma vez no seu código) e comece a se apropriar do código que está utilizando!
6. Explore mais…
Pela própria IDE do Arduino você poderá encontrar outras programações já prontas e abertas. Vale destacar que cada programação terá suas exigências em termos de placas, componentes e até mesmo outras bibliotecas.
Apenas para citar alguns das várias programações disponíveis:
- Menu “Arquivo” -> “Exemplos” -> “Digital” -> “ToneKeyboard” : Você pode montar um teclado com notas musicais
- Menu “Arquivo” -> “Exemplos” -> “LiquidCrystal” -> “HelloWorld”: Você pode começar a usar uma tela LCD de 16×2
- Menu “Arquivo” -> “Exemplos” -> “SPI” -> “BarometricPressureSensor” : Você poderá tomar dados do sensor de pressão
E por ai vai…
7. Boas referências bibliográficas
Deixarei aqui para você três excelentes referências para iniciantes (e até mesmo para níveis mais avançados)
- 30 projetos com Arduino – Simon Monk
- Arduino Básico – Michael McRobert
- Primeiros Passos com o Arduino: A Plataforma de Prototipagem Eletrônica Open Source – Massimo Banzi e Michael Shiloh
8. Referências citadas no texto
[1] Página oficial do Arduino: https://www.arduino.cc/
[2] Página da GitHub do Arduino: https://github.com/arduino/Arduino
[3] Building an Arduino on a Breadboard: https://www.arduino.cc/en/Main/Standalone
Como referenciar este post: Primeiros passos com o Arduino. Rodrigo R. Terra. Publicado em: 23/9/2019. Link da postagem: (http://www.makerzine.com.br/educacao/primeiros-passos-com-o-arduino/).