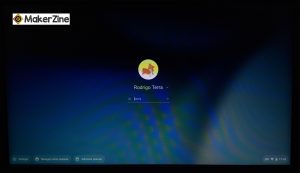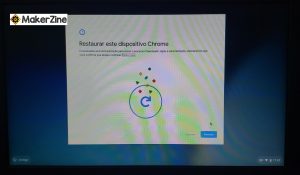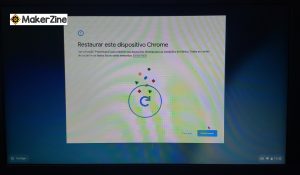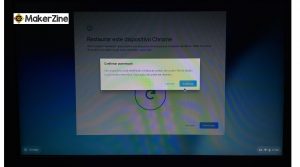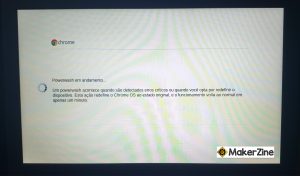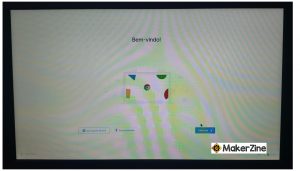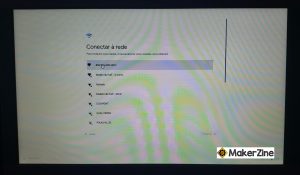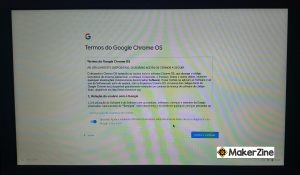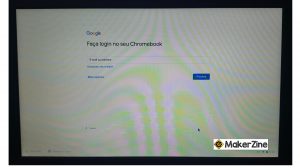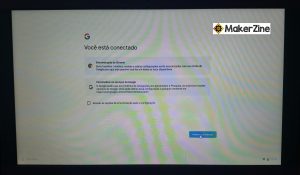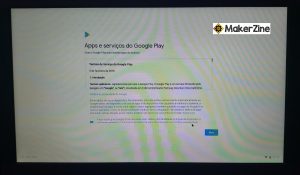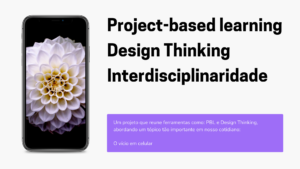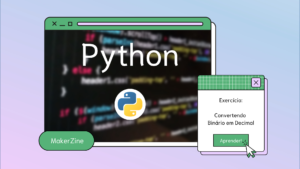O que você vai ver neste post:
- Quando fazer a restauração do seu Chromebook
- Lembre-se de fazer o backup dos seus arquivos
- Passo a passo para redefinir seu Chromebook para a configuração original
Imagine você trabalhando direto, com pouco descanso e com muitos recursos mentais sendo utilizados ao mesmo tempo… um tempo para recuperar a energia é mais do que necessário! É essencial para a qualidade da vida!
Para os nossos equipamentos a ideia é bem parecida, às vezes é necessário formatar, restaurar, redefinir, etc… para garantir um melhor funcionamento.
O processo é bem simples. Siga o passo a passo abaixo que tudo vai dar certo!
- Quando fazer a Restauração do seu Chromebook
Nem sem a restauração do seu Chromebook é necessário, em alguns casos basta desinstalar extensões ou aplicativos que tenha sido instalados e pronto.
Outra situação é quando armazenamos muitos arquivos em nossas máquinas, o que causa lentidão, aqui, basta transferir esses arquivos para um pen-drive, HD externo, ou até mesmo para a nuvem.
PORÉÉÉMMM em alguns casos, só a restauração ajuda mesmo… Você precisará restaurar sua máquina se:
- Uma mensagem “Redefina este dispositivo do Chrome” for exibida;
- Você está com problemas com seu perfil de usuário ou com suas configurações;
- Você já tentou reiniciar o Chromebook, mas ele ainda não está funcionando normalmente;
- Você quer mudar o proprietário do Chromebook (administrador do equipamento).
- Lembre-se de fazer o backup dos seus arquivos
Gente, independentemente de fazer a restauração ou não, façam backups dos arquivos, utilizem um dispositivo de armazenamento externo (HD externo, pen-drive) ou até mesmo uma nuvem (como o Google Drive), enfim… A máxima utilizada pelo pessoal do audiovisual, TI e outras áreas é: “Quem tem uma cópia não tem nada”… Sei, de verdade, quem nem sempre damos atenção para isso, mas também sei (por experiência própria) como é ruim e trabalhoso perder arquivos importantes.
Sempre que você for redefinir seu Chromebook, para a configuração original de fábrica, tenha em mente que TODAS as informações contidas no disco rígido do seu equipamento SERÃO APAGADAS! Estou falando de tudo mesmo, arquivos, Apps, Configurações, etc… Mas, não precisa se desesperar. Faça o BACKUP, que tá tudo bem!
Vale deixar escrito aqui que a redefinição para configuração original de fábrica não mexe em nenhum arquivo do seu Google Drive ou de uma outra forma de armazenamento (HD externo ou pen-drive).
- Passo a passo para redefinir seu Chromebook para a configuração original
Ótimo! Agora que já sabemos de tudo o que foi dito acima, podemos prosseguir. Aqui vão os 6 passos para você zerar seu Chromebook e deixá-lo novinho, como quando pegou pela primeira vez o seu equipamento guerreiro.
Aproveito o momento para me desculpar, pois as fotos foram tiradas com o meu celular diretamente da tela. Acaba rolando uma interferência não muito bonita, mas esse foi o único modo que consegui de registrar o passo a passo de todo esse processo.
Vamos lá!
- Passo 01: Saia da sua conta no Chromebook, clicando em Sair;
- Passo 02: Pressione as teclas Ctrl + Alt + Shift + r (ao mesmo tempo e segure-as assim por uns segundos)
- Passo 03: Selecione Reiniciar.
Outro quadro aparecerá para indicar que o procedimento está em andamento.
Faça seu login com sua conta do Gmail e seu senha, e clique em Próxima.
Nesse momento você irá sincroniza suas conta com o Chromebook e outras coisinhas mais… Se estiver de acordo, clique em Aceitar e continuar.
Para finalizar esse 5º passo (longo), você vai ler os Termos de uso dos Apps e serviços do Google Play, se estiver de acordo, clique em Mais e depois em Aceitar.
- Passo 06: Depois da redefinição – Faça o Tour inicial e a configuração final para personalizar o seu Chromebook e PRONTO!
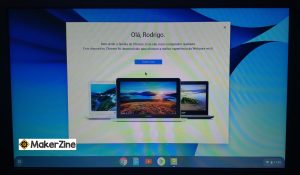
Repita esse procedimento sempre que precisar redefinir seu Chromebook e tudo ficará bem!
Pronto, agora verifique se o problema foi resolvido. Na maior parte dos casos o problema será resolvido, e você ainda por cima iniciou sua caminhada rumo a autonomia de manutenção do seu próprio equipamento! UHRUL!
Créditos pela imagem:
Imagem de andreas160578 por Pixabay
Como referenciar este post: 6 passos rápidos para restaurar seu Chromebook. Rodrigo R. Terra. Publicado em: 2/4/2020. Link da postagem: (http://www.makerzine.com.br/educacao/6-passos-rapidos-para-restaurar-seu-chromebook/).