O que você vai ver neste post:
O que é o PDFedit?
O PDFedit é um programa de código aberto (open source) e gratuito que pode ser instalado e executado em plataformas, como Linux e Windows.
Seu objetivo é conseguir abrir e editar qualquer documento em PDF.
Esta versão foi implementada por Eva Peskova, à partir do projeto de Josef Misutka.
Como baixar?
Para baixar o arquivo instalador, basta acessar a página do programa, clicando no link ao lado: http://pdfedit.cz/en/index.html
Você será direcionado para:
No menu esquerdo, clique em “Pdfedit win32 GUI“. Nesta nova página, você encontrará um ícone para download, conforme a imagem abaixo:
Clique no ícone para ir para o local de armazenamento do arquivo.
O site SourceForge é um repositório com diversos programas de fonte aberta, que por sinal podem ser baixados e testados. No nosso caso, vou focar somente no PDFEdit.
Clique no botão verde para baixar a versão mais atualizada: “Download Latest Version pdefedit-20140526_1532.msi (7.5 MB)“, indicado abaixo:
Uma janela para confirmar o download será aberta e basta clicar em “Salvar arquivo”.
Como instalar?
Localize o arquivo “pdfedit-20140526_1531.msi” que foi baixado.
Clique com o botão direito sobre ele e escolha “Instalar”.
É bem provável que seu computador mostrará uma mensagem de segurança, conforme segue:
Basta clicar em “Executar” e a instalação irá se iniciar.
Clique em “Next”.
Selecione o disco de instalação, na maioria dos casos é em “C:\”.
Clique em “OK” e logo em seguida em “Next”.
Por fim, clique em “Install”.
Uma janela de Status da instalação será aberta e a instalação se iniciará.
Em cerca de 2 minutos a instalação é finalizada – esse tempo dependerá de cada computador.
Agora é só clicar em “Finish” e seu PDFEdit está instalado.
Para abrir o programa, basta acessar o disco “C:\”, no local onde escolheu para instalar / salvar seu PDFEdit.
E o programa será aberto:
Funções principais
Agora que seu programa PDFEdit já está aberto, vamos conhecer algumas funcionalidades que vão te ajudar a editar os documentos em PDF.
Clique em “File” -> “Open” para escolher um arquivo para editar.
Selecione o arquivo que quer editar. No meu caso escolhi um arquivo simples que salvei em formato de PDF, mas no seu caso, escolha o arquivo que lhe for mais útil / interessante.
Incluindo Textos
Vou clicar no ícone de Texto – “Text”, localizado no canto superior esquerdo do programa, representado por um lápis.
Com isso, um novo menu irá surgir, contento mais opções para editarmos nossos arquivos.
Clicando agora no ícone “Insert”, uma janela irá se abrir:
Preencha com o texto e clique em “Apply”. Seu texto será posicionado no documento.
Incluindo Imagens
Clique no ícone “Images”, no menu superior esquerdo, logo em seguida no ícone “Add Image”, no menu à direita que se abrir, conforme segue:
Basta selecionar o arquivo de imagem que deseja incluir no documento e clicar em “OK”.
Salvando seus arquivo
Para salvar suas alterações, clique em “File” -> “SaveCopy”, para garantir que não irá sobrepor o arquivo original.
Nomeie seu novo arquivo, escolha a localização e pronto.
E ai, achou que essa ferramenta foi útil?
Compartilhe aqui sua opinião!
Como referenciar este post: Editando arquivos em PDF com o PDFEdit. Rodrigo R. Terra. Publicado em: 23/2/2021. Link da postagem: (http://www.makerzine.com.br/educacao/editando-arquivos-em-pdf-com-o-pdfedit/).

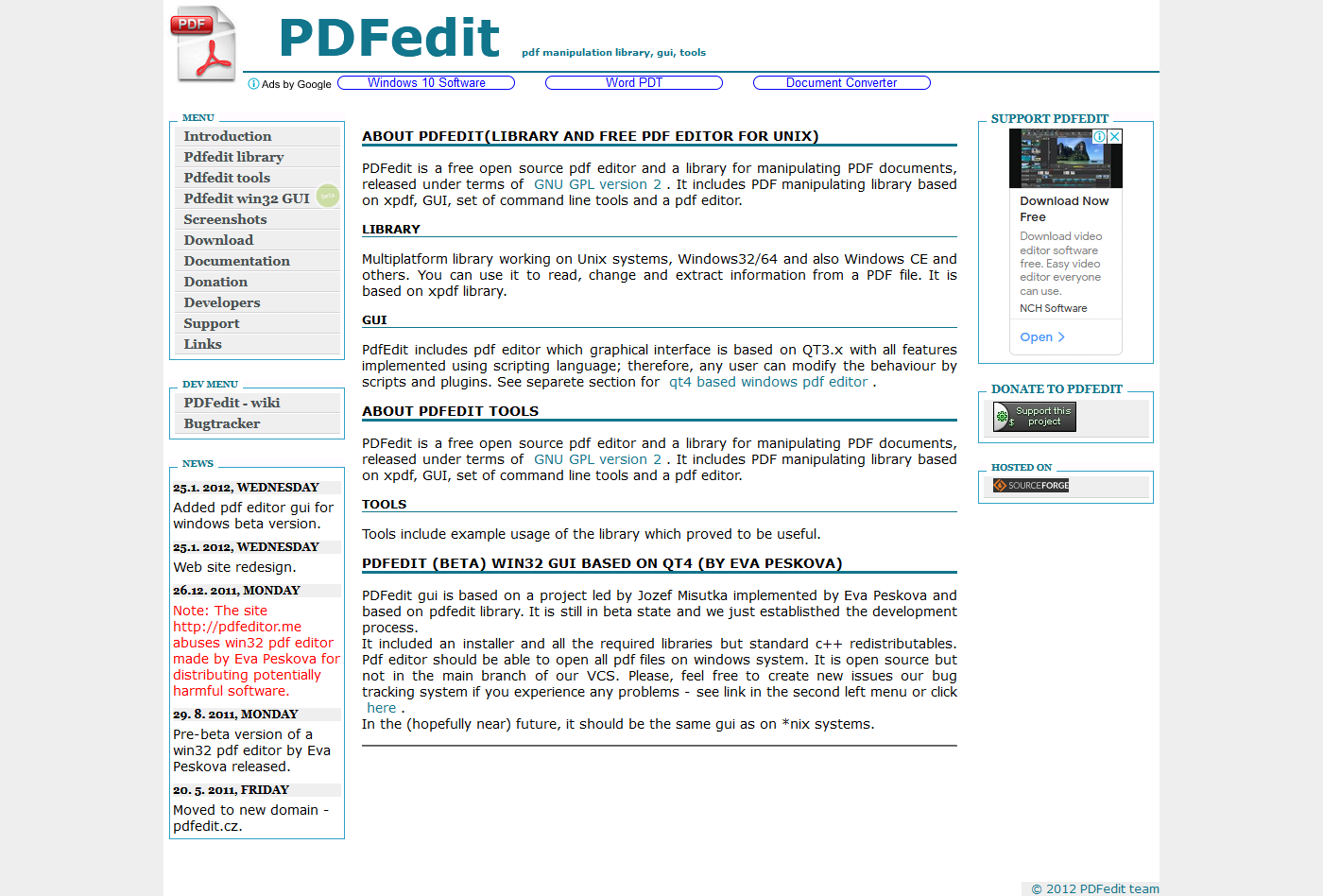
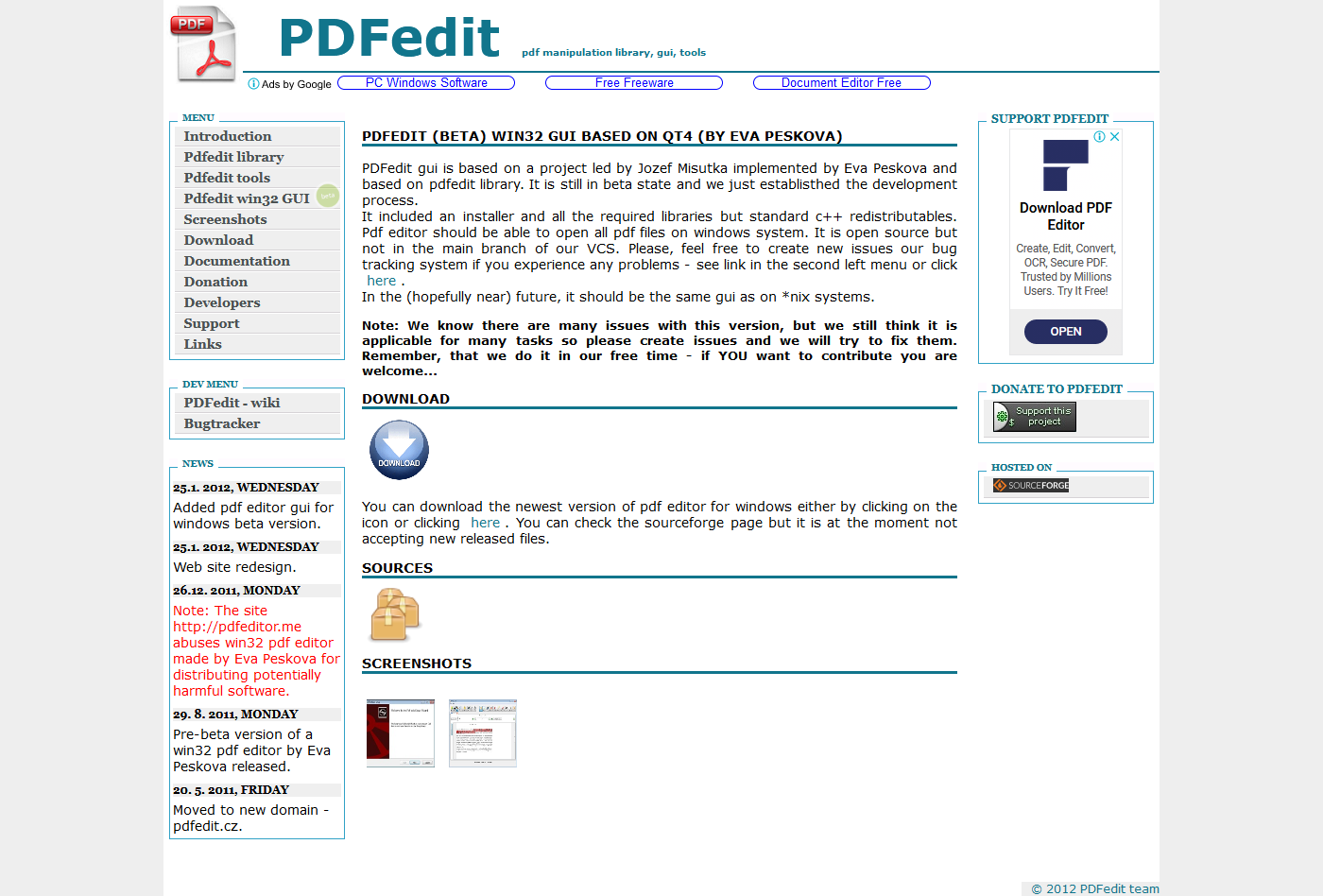
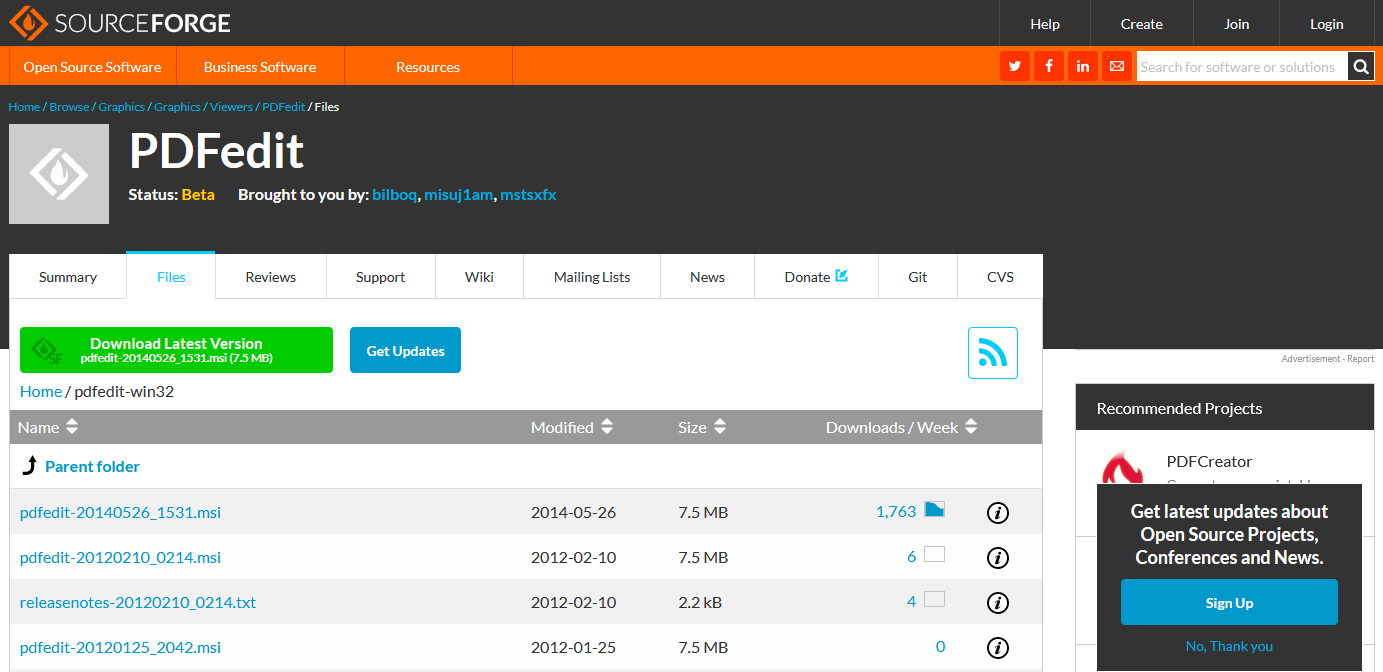

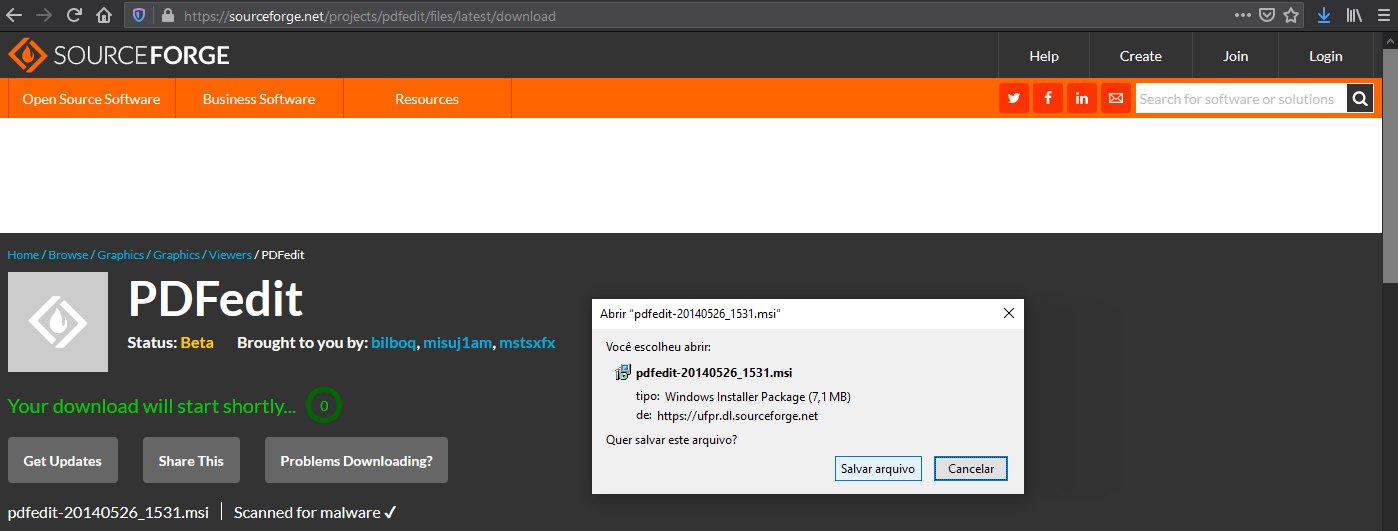
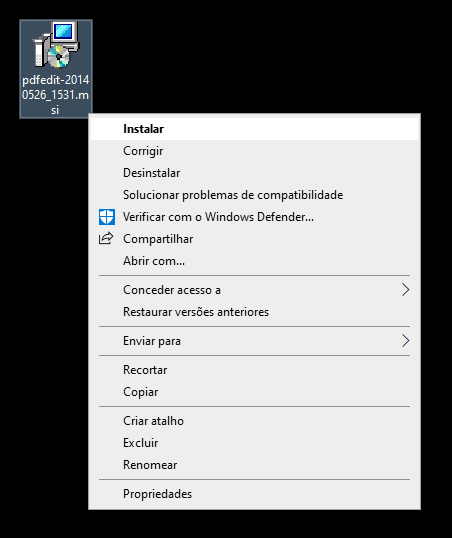
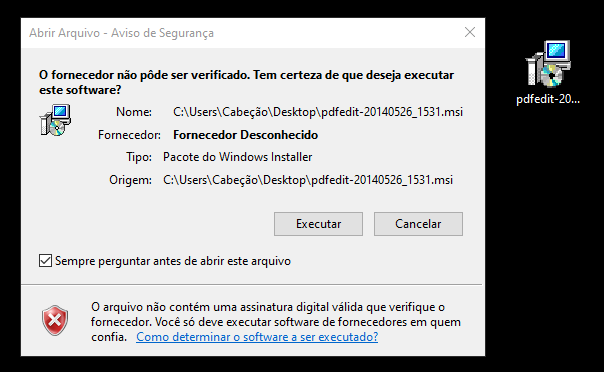
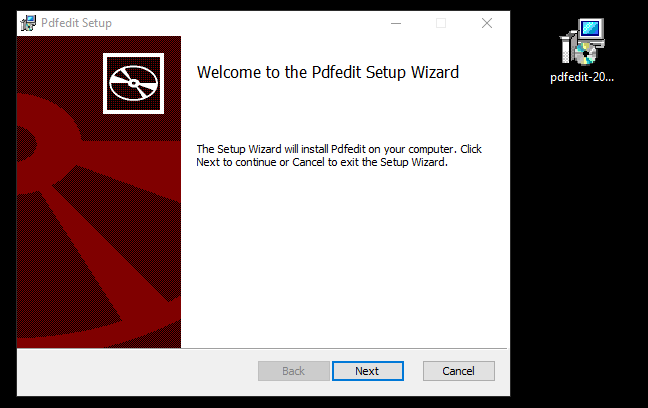
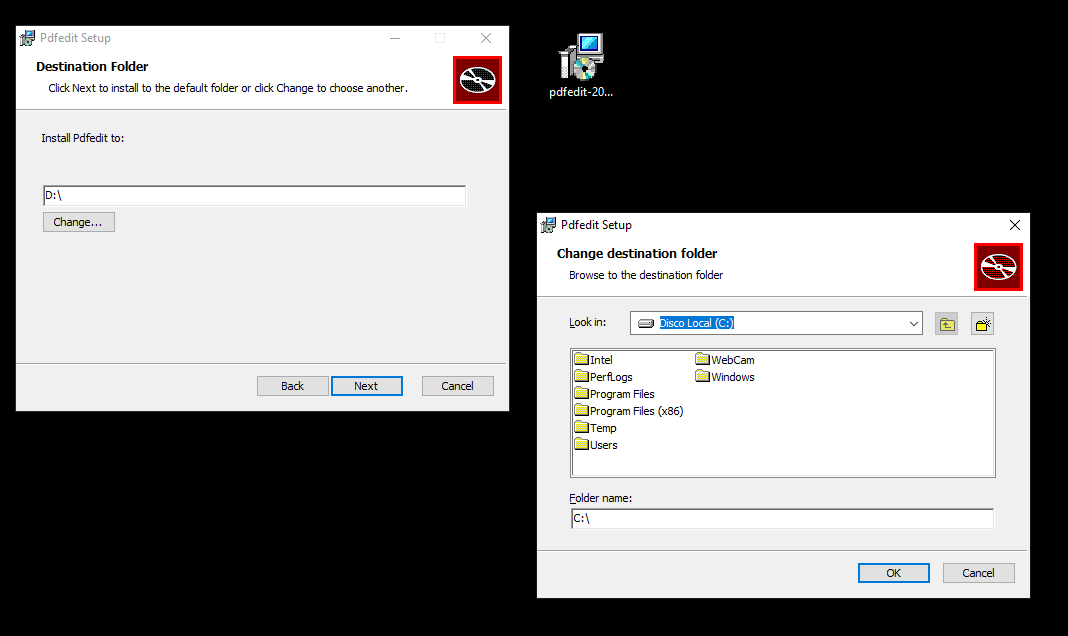
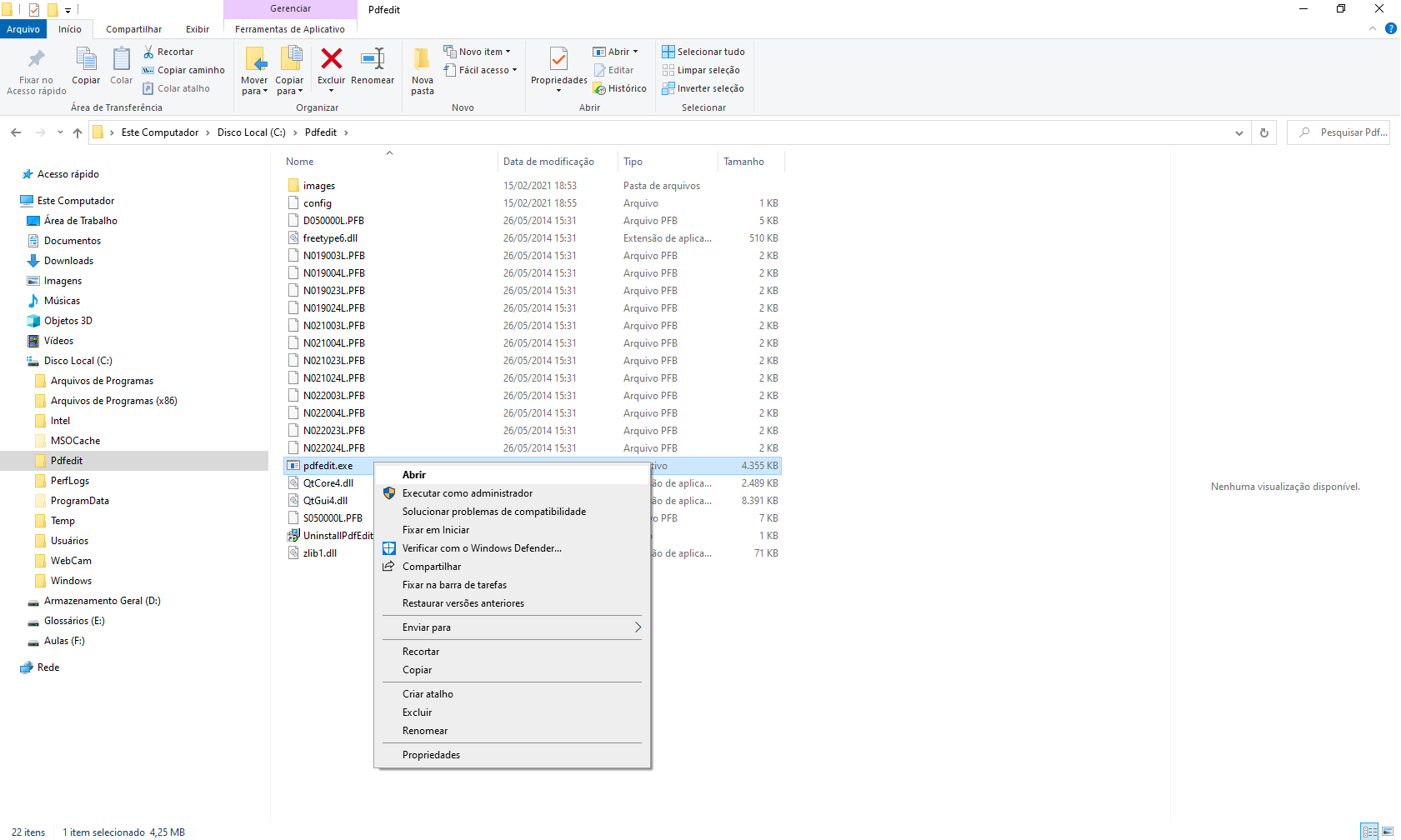
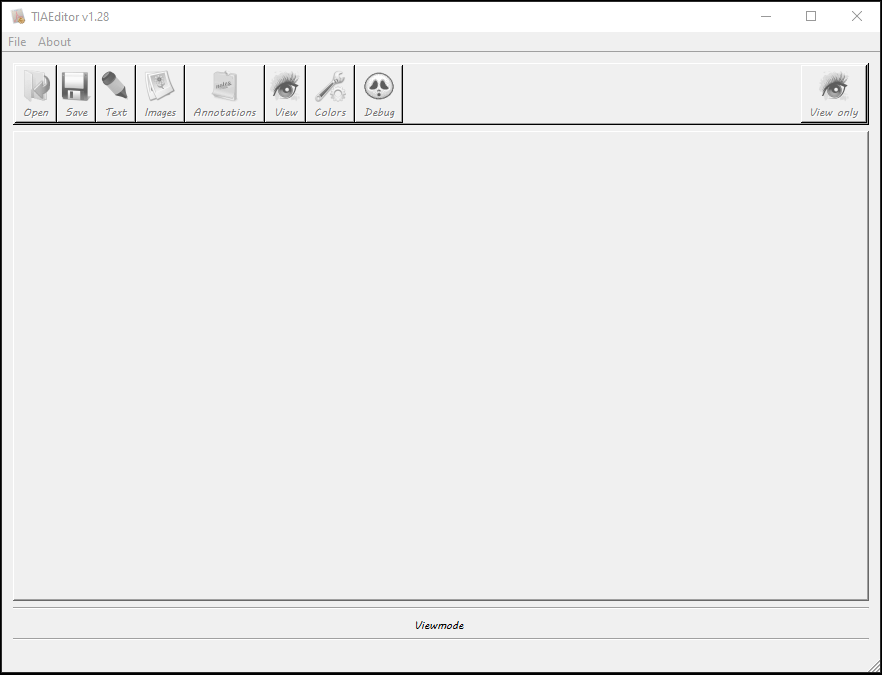
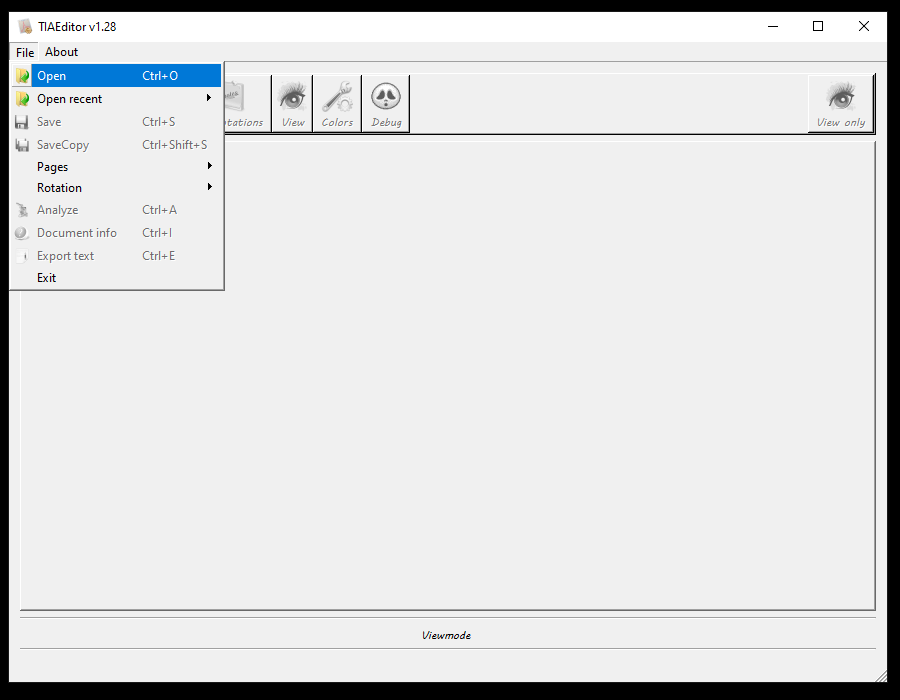
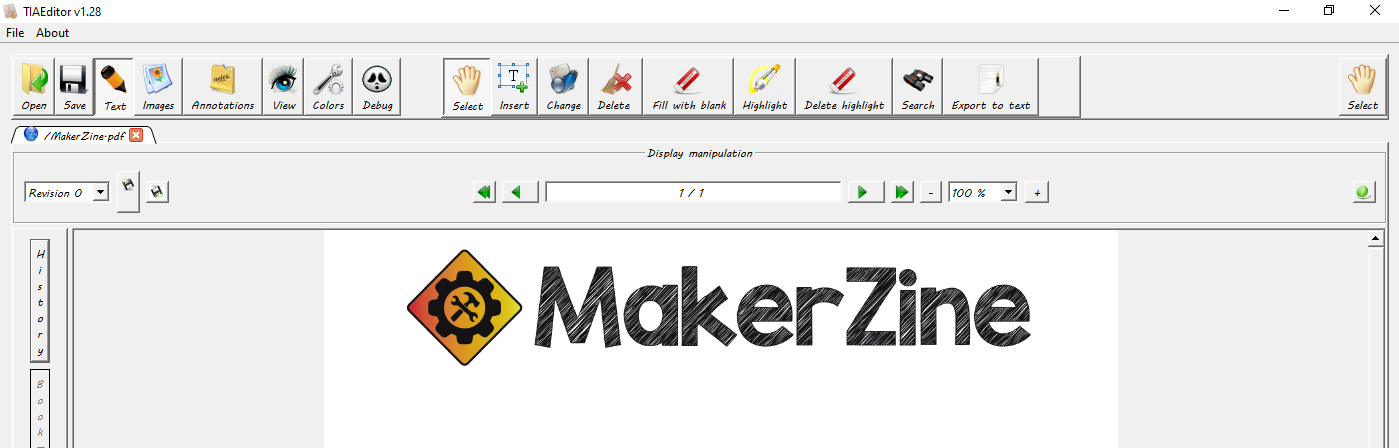
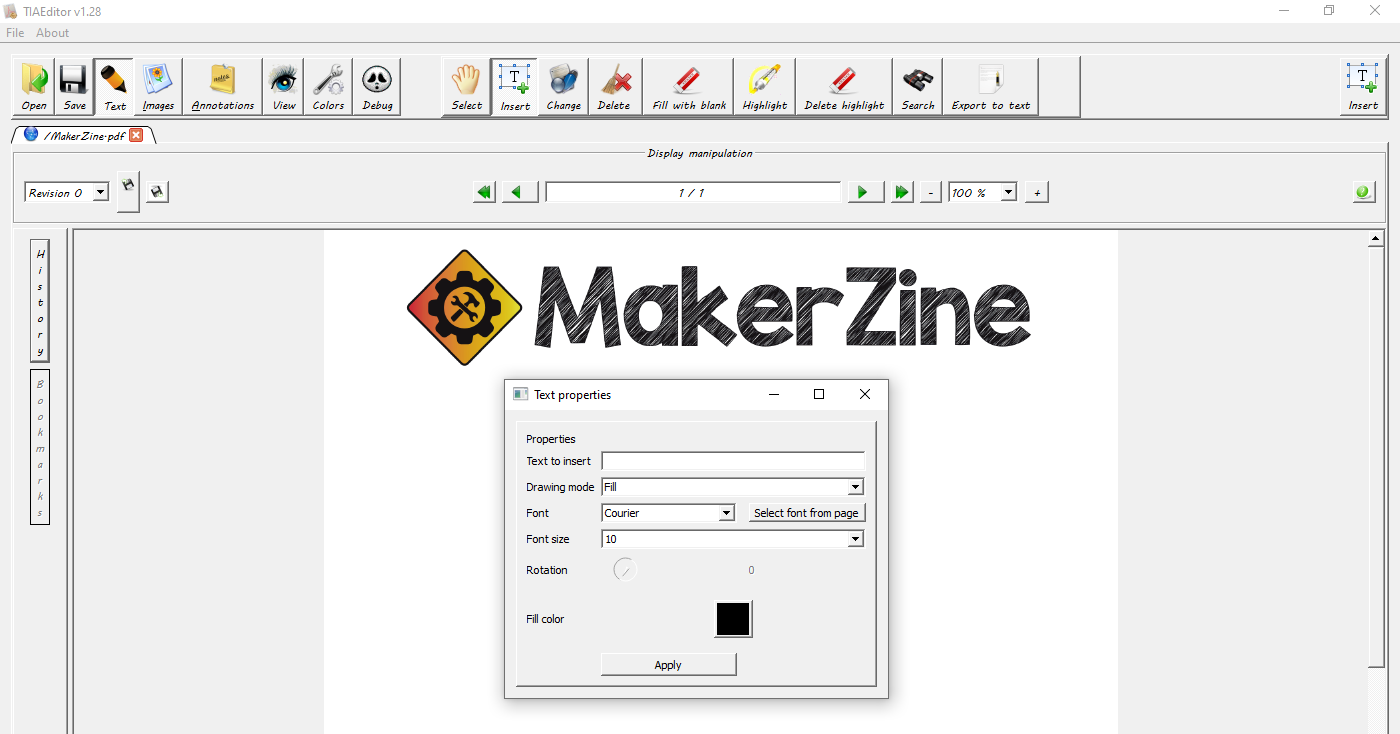
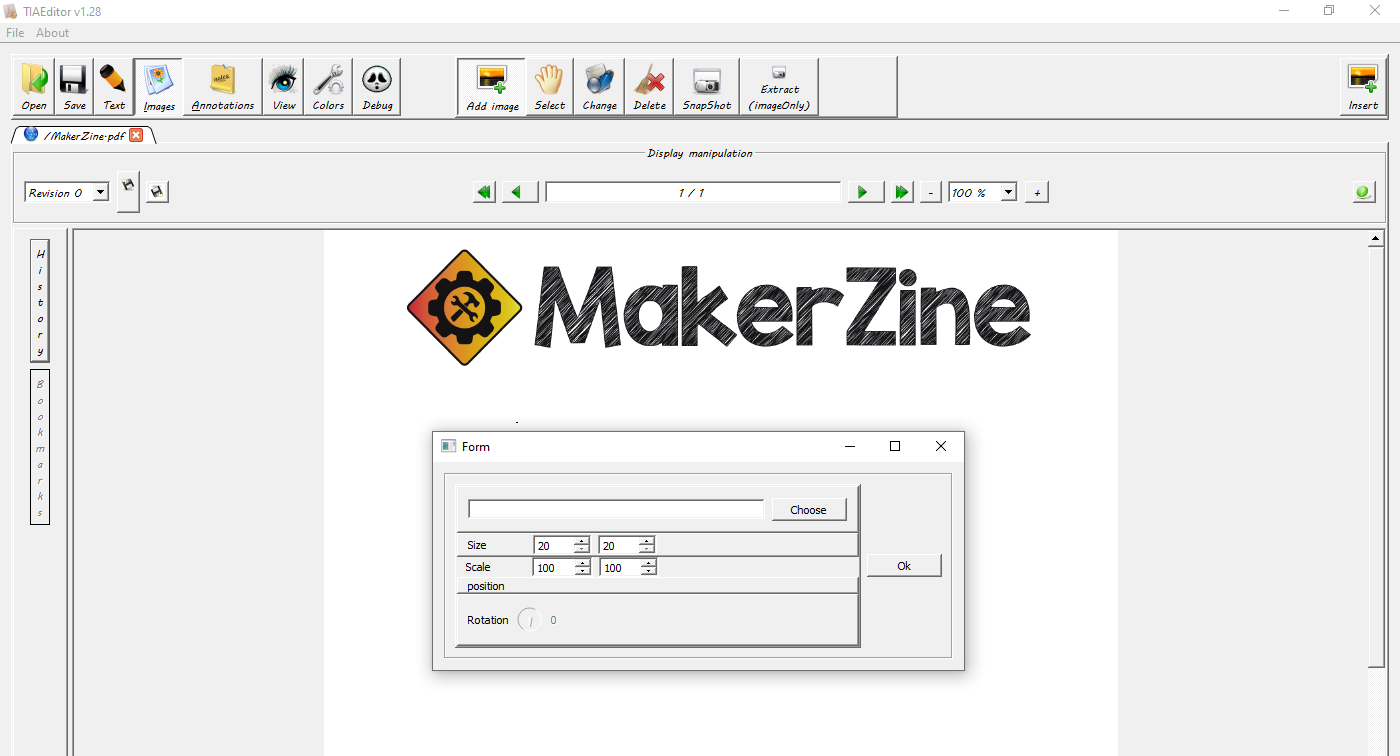
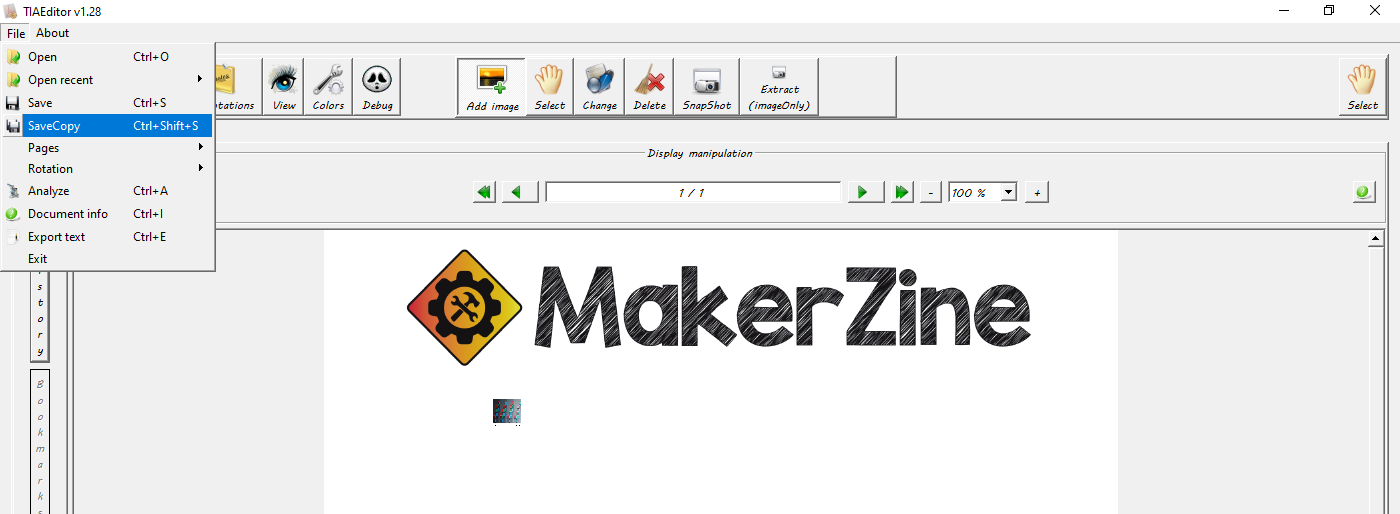
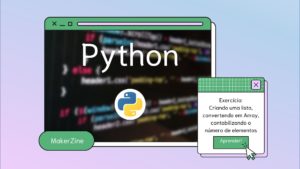





Estou precisando
Agradeço o comentário, Adriana.
Caso sinta alguma dificuldade, basta me avisar! 🙂