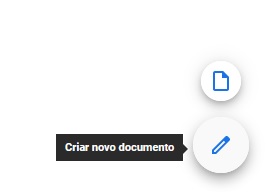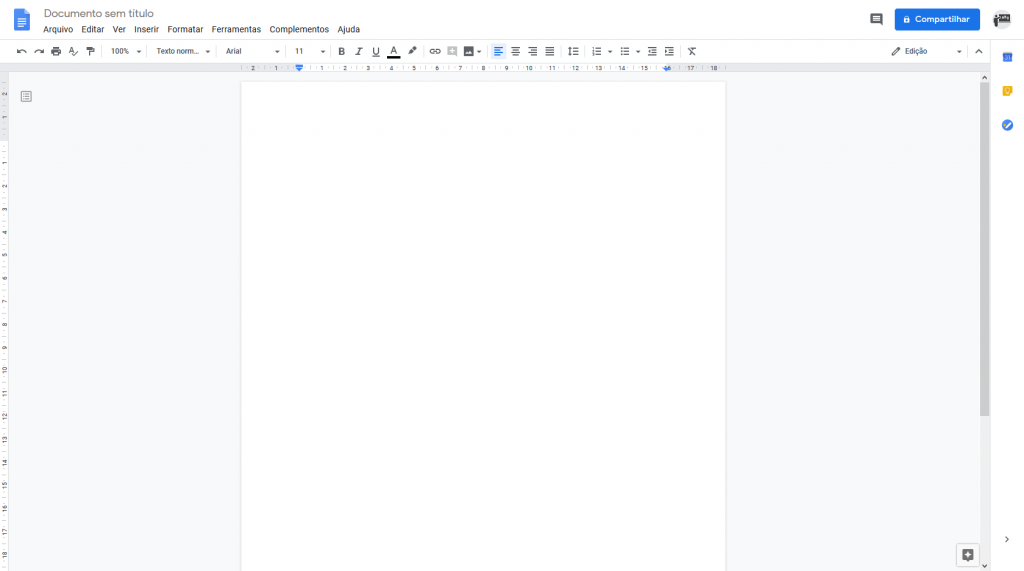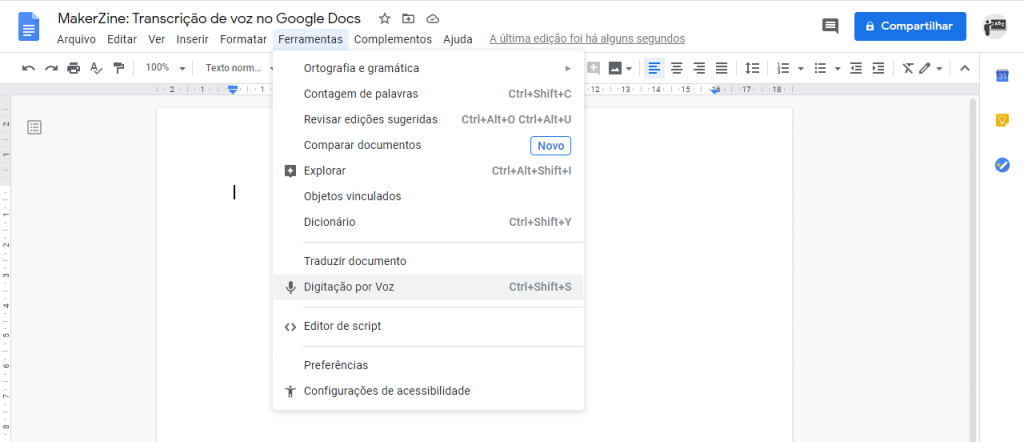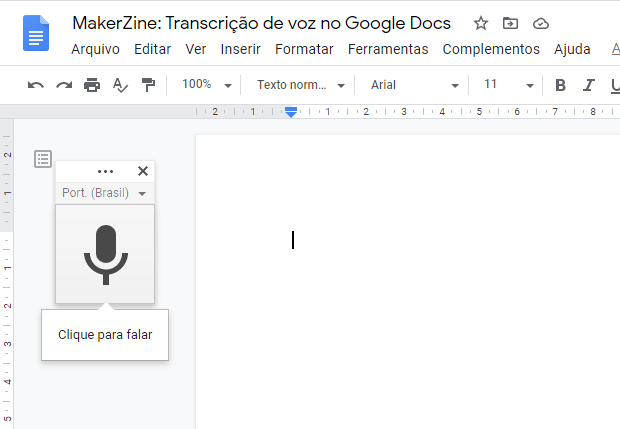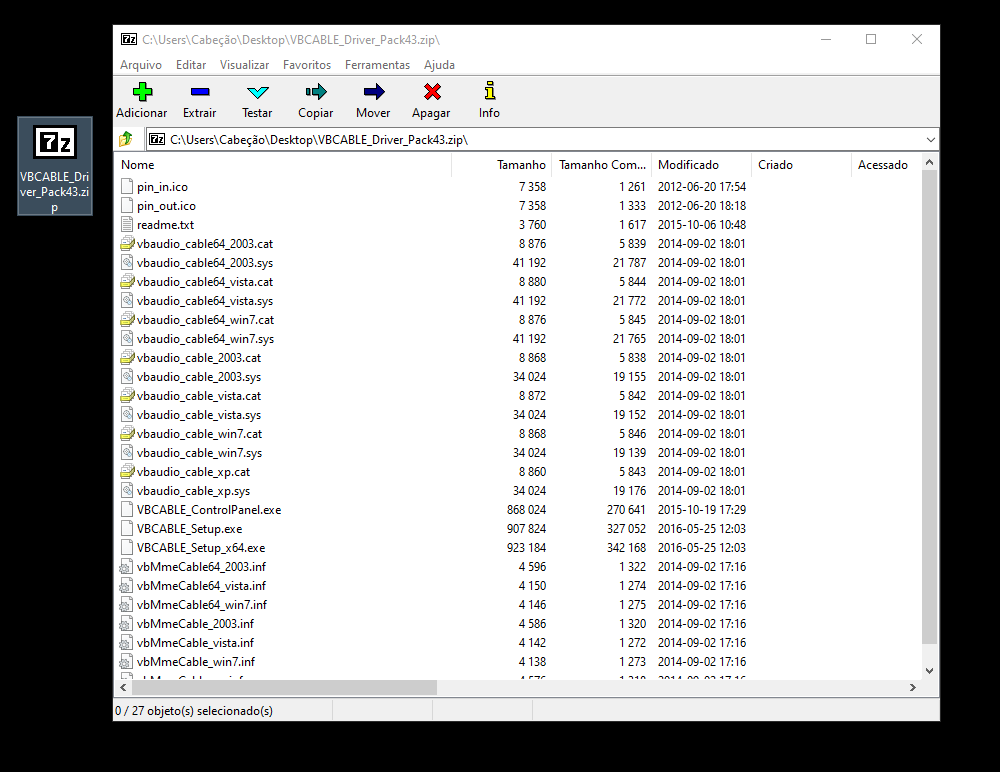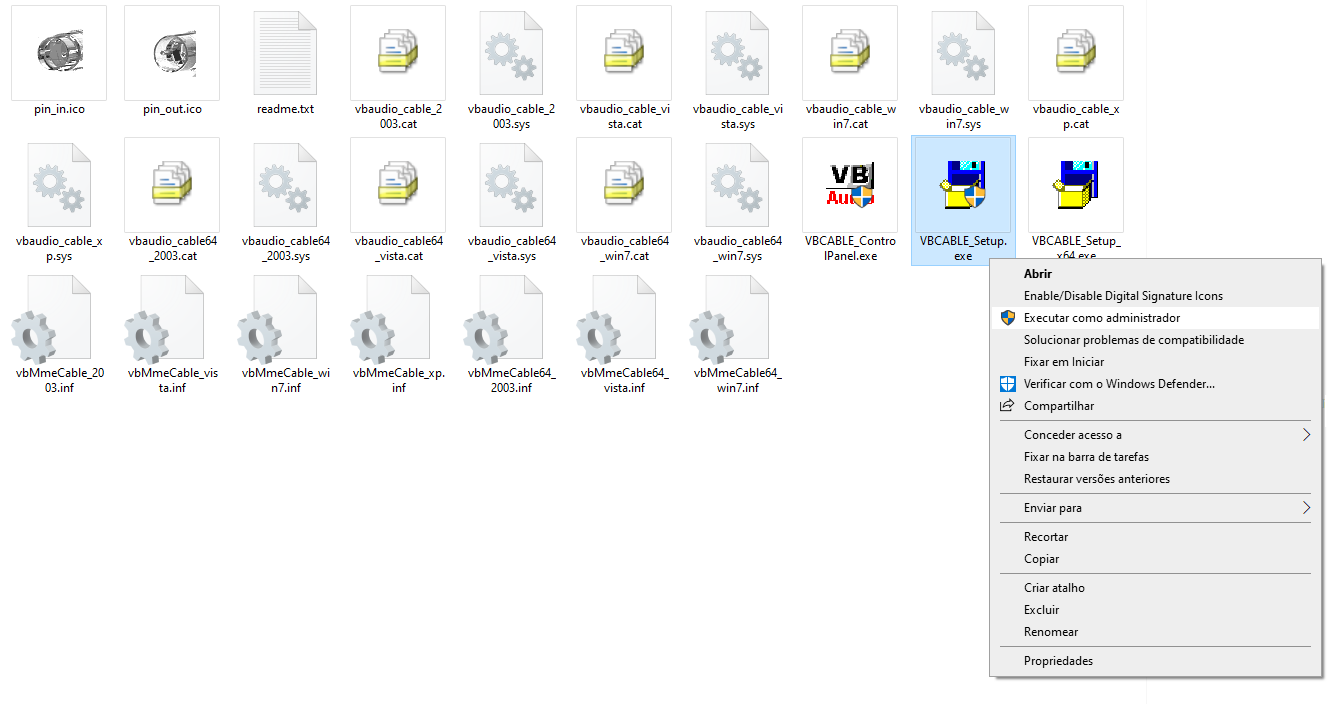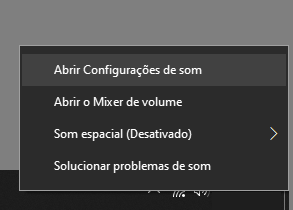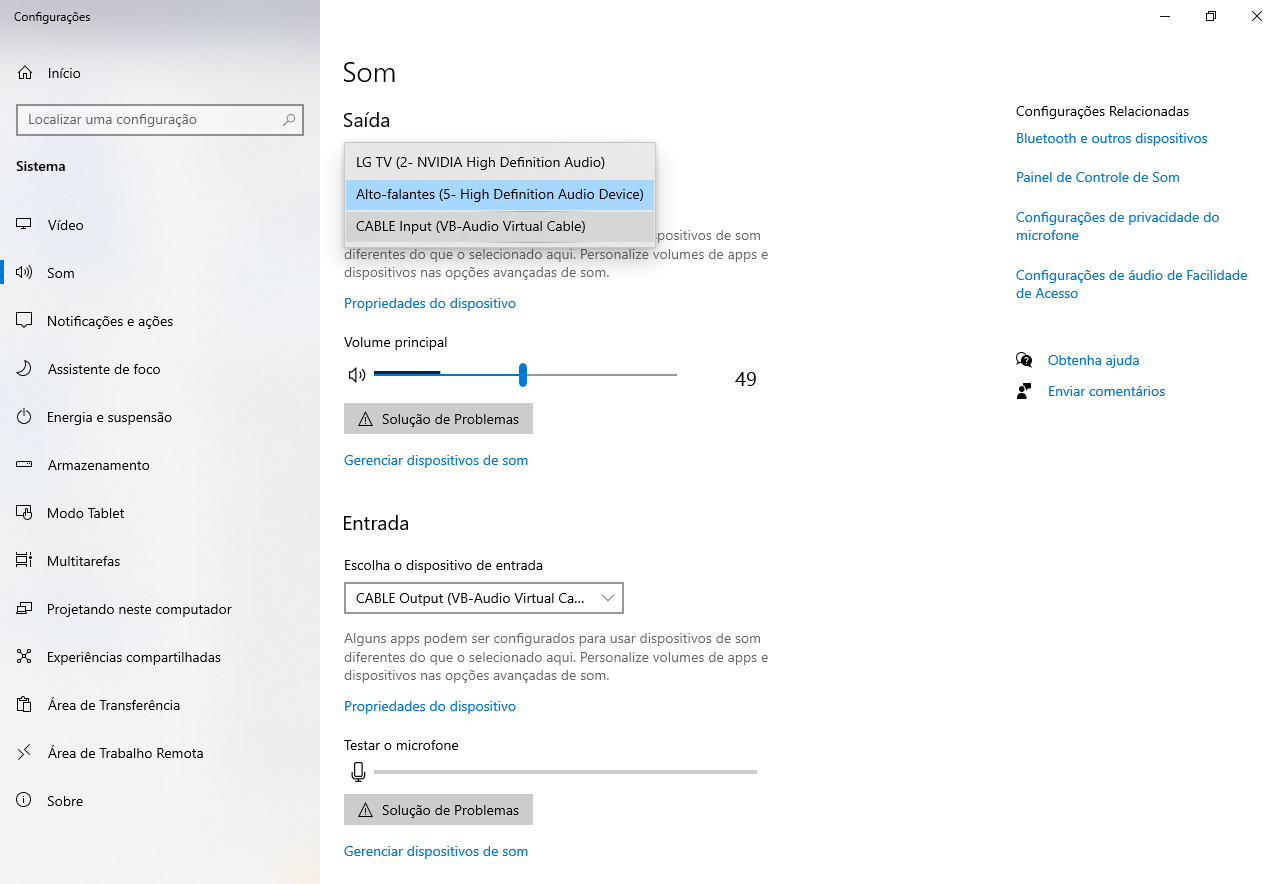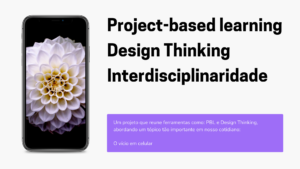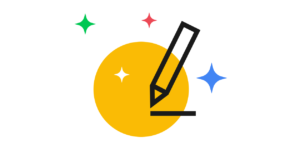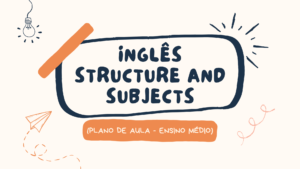O que você vai ver neste post:
Google Docs
Para que todo este processo funcione é necessário que você esteja usando o navegador: Google Chrome.
Caso não o tenha instalado em seu computador, clique aqui para ser direcionado para a página de download.
Somente baixe instaladores de empresas que você conhece.
Vamos lá!
O Google Docs é um aplicativo de edição de texto que está atrelado a qualquer conta do Gmail. Ele pode funcionar tanto online, por nuvem, quanto offline, por aplicativos de extensão instalados diretamente no seu navegador. Ele permite a abertura e a edição de documentos produzidos em outros editores de texto, como Writer, do Libre Office e o Word, da Microsoft.
Para acessar a área de armazenamento dos seus arquivos Docs você precisa digitar na barra de endereço do seu navegador: https://docs.google.com
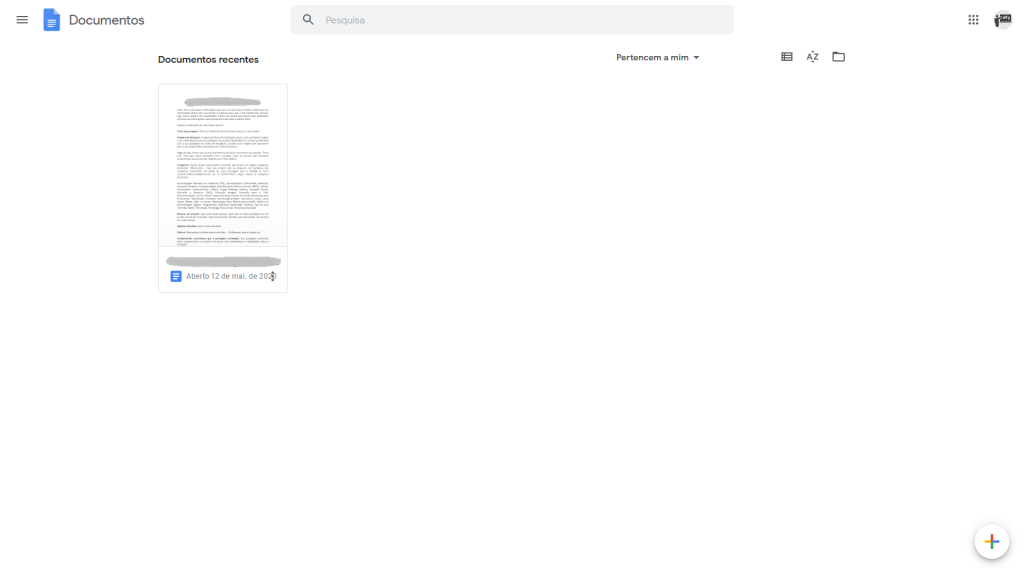 Aqui você poderá encontrar seus documentos já editados e armazenados em seu Drive. No caso acima, existe somente um documento.
Aqui você poderá encontrar seus documentos já editados e armazenados em seu Drive. No caso acima, existe somente um documento.
No canto direito inferior há um ícone:
Ao clicar neste ícone você está dizendo ao Google que quer criar um documento novo e duas opões irão surgir, conforme segue:
“Criar novo documento”: Nesta opção você irá abrir uma página com um documento completamente em branco.
“Selecionar modelo”: Nesta opção você será direcionado para uma página para escolher alguns modelos pré-definidos pelo Google. Existem muitas opções interessantes dentro desta opção. Sugiro que gaste alguns minutos para conhecê-las!
Ao clicar em “Criar novo documento”, você poderá ver a seguinte tela:
A primeira ação que iremos fazer aqui é a de nomear nosso trabalho. Para isso, basta clicar no canto superior esquerdo em “Documento sem título” e logo ele mostrará um espaço para digitar o nome do arquivo. É sempre bom estar organizado com o nosso Drive.
Utilizando um microfone
Você vai precisar de um microfone (em ALGUNS casos esses de celulares funcionam).
Conecte o microfone na entrada apropriada (não é a saída de fone ou da caixa de som).
Abra então um documento novo, no Google Docs – conforme apresentado anteriormente.
No menu superior, você irá clicar em Ferramentas -> Digitação por voz
(Novamente, este menu só estará ativo no Google Chrome)
Logo em seguida irá aparecer um ícone de microfone ao lado esquerdo do Documento.
Ao clicar no ícone de microfone, o seu Docs já irá começar a transcrever o que for captado pelo microfone!
Não tenho um microfone, como fazer?
Não se preocupe. Caso você não tenho um microfone em mãos ainda há salvação! heheheheh
Esta doca também é válida para quando se quer transcrever o áudio de vídeos. Vamos lá!
Há um plugin gratuito, chamado: VB-CABLE Virtual Audio Device.
Este plugin irá criar um cabo virtual para ligar a saída do áudio do seu computador (aquela saída que você conecta o fone de ouvido) até a entrada de áudio do seu computador (aquela entrada que você conecta o microfone).
Basta baixá-lo e instalá-lo.
Clique aqui para ser redirecionado para o site do plugin.
Faça o download do arquivo – Você terá que escolher entre Windows ou macOS (Apple).
Vou mostrar como fazer para instalar pelo Windows, porém de forma análoga acontecerá para a macOS.
Após finalizar o download, extraia o arquivos em uma pasta.
Clique com o botão direito do mouse sobre o arquivo de nome: VBCABLE_setup.exe e clique em “Executar como administrador”.
Para confirmar a instalação, clique no ícone do alto-falante, que fica na barra de ferramentas, no canto inferior direito da sua tela.
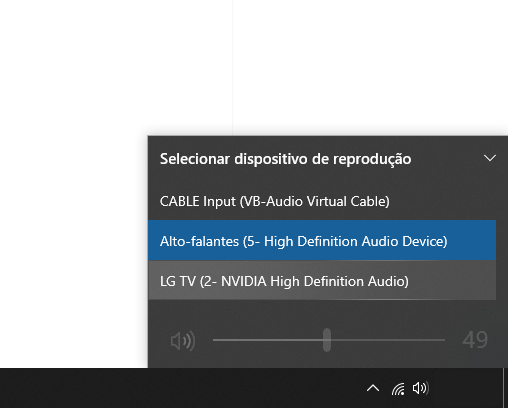 Veja que a opção “CABLE Input (VB-Audio Virtual Cable)” aparece. Pronto. Tudo instalado!
Veja que a opção “CABLE Input (VB-Audio Virtual Cable)” aparece. Pronto. Tudo instalado!
Agora só mais uns paços e tudo se resolverá.
Clicando novamente, mas agora com o botão direito do mouse, sobre o ícone do alto-falante, na barra de ferramenta.
Você será direcionado para a página de configurações de som.
Escolha como saída a opção: “CABLE Input (VB-Audio Virtual Cable)”
Escolha como entrada a opção: “CABLE Output (VB-Audio Virtual Cable)”
Não se assuste caso o seu pc deixe de reproduzir qualquer som, é normal, uma vez que toda a saída de som do seu alto-falantes está sendo direcionada para a entrada de som do microfone.
Abra um documento novo no Google Docs. Faça o procedimento anterior – mostrado no tópico: “Utilizando um microfone”.
Após o ícone do microfone estiver aparecido, ligue o vídeo que quer transcrever e logo em seguida clique (apenas uma vez) no microfone.
Ao clicar uma segunda vez sobre o microfone, o processo de transcrição será interrompido.
Comandos
Até o presente momento, os comandos por voz funcionam bem inglês, porém em português ainda estão sendo melhorado. Aqui vai uma lista de alguns:
É possível usar as seguintes expressões para adicionar pontuação ao texto:
- Period (Ponto)
- Comma (Vírgula)
- Exclamation point (Ponto de exclamação)
- Question mark (Ponto de interrogação)
- New line (Nova linha)
- New paragraph (Novo parágrafo)
Observações:
- A pontuação funciona em alemão, inglês, espanhol, francês, italiano e russo.
- Em espanhol, adicione a pontuação no início da frase, como ¡ ou ¿.
selecionar texto, diga estes comandos:
- Select [word or phrase] (Selecionar [palavra ou expressão])
- Select all (Selecionar tudo)
- Select all matching text (Selecionar todo o texto correspondente)
- Select list item (Selecionar item da lista)
- Select list items at current level (Selecionar itens da lista no nível atual)
- Select next character (Selecionar próximo caractere)
- Select next [number] characters (Selecionar próximos [número] caracteres)
- Select last character (Selecionar último caractere)
- Select last [number] characters (Selecionar últimos [número] caracteres)
- Select line (Selecionar linha)
- Select next line (Selecionar próxima linha)
- Select next [number] lines (Selecionar próximas [número] linhas)
- Select last line (Selecionar última linha)
- Select last [number] lines (Selecionar últimas [número] linhas)
- Select paragraph (Selecionar parágrafo)
- Select next paragraph (Selecionar próximo parágrafo)
- Select next [number] paragraphs (Selecionar próximos [número] parágrafos)
- Select last paragraph (Selecionar último parágrafo)
- Select last [number] paragraphs (Selecionar últimos [número] parágrafos)
- Select word (Selecionar palavra)
- Select next word (Selecionar próxima palavra)
- Select next [number] words (Selecionar próximas [número] palavras)
- Select last word (Selecionar última palavra)
- Select last [number] words (Selecionar últimas [número] palavras)
- Deselect (Desmarcar)
- Unselect (Anular seleção)
- Select none (Cancelar seleção)
Formatação de texto
- Apply heading [1–6] (Aplicar título [1–6])
- Apply normal text (Aplicar texto normal)
- Apply subtitle (Aplicar subtítulo)
- Apply title (Aplicar título)
- Bold (Negrito)
- Italicize (Aplicar itálico)
- Italics (Itálico)
- Strikethrough (Tachado)
- Subscript (Subscrito)
- Superscript (Sobrescrito)
- Underline (Sublinhado)
- All caps [palavra ou frase] (Tudo em maiúsculas)
- Capitalize [palavra ou frase] (Primeira letra em maiúscula)
Observação: “All caps” coloca todas as letras da palavra ou frase em maiúsculas. “Capitalize” coloca apenas a primeira letra em maiúscula.
Cor do texto e destaques
- Text color [color] (Cor do texto [cor])
- Highlight (Destacar)
- Highlight [color] (Cor de destaque [cor])
- Background color [color] (Cor do plano de fundo [cor])
- Remove highlight (Remover destaque)
- Remove background color (Remover cor do plano de fundo)
Observação: as cores disponíveis são vermelho, vermelho-cereja, laranja, amarelo, verde, ciano, azul, azul-centáurea, roxo, magenta, preto, branco e cinza. Para todas as cores, exceto preto e branco, é possível adicionar “light” (claro) ou “dark” (escuro) e números de 1 a 3 (ou 1 a 4 para cinza), como “dark purple 3” (roxo-escuro 3). Se você disser apenas “highlight” (destacar), a cor de destaque será o amarelo.
Tamanho da fonte
- Decrease font size (Diminuir tamanho da fonte)
- Increase font size (Aumentar tamanho da fonte)
- Font size [6-400] (Tamanho da fonte [6-400])
- Make bigger (Aumentar)
- Make smaller (Diminuir)
Formatação de parágrafo
- Decrease indent (Diminuir recuo)
- Increase indent (Aumentar recuo)
- Line spacing [1-100] (Espaçamento entre linhas [1-100])
- Line spacing double (Espaçamento duplo entre linhas)
- Line spacing single (Espaçamento simples entre linhas)
Alinhamento
- Align center (Centralizar)
- Align justified (Justificar)
- Align left (Alinhar à esquerda)
- Align right (Alinhar à direita)
- Center align (Alinhar ao centro)
- Left align (Alinhamento à esquerda)
- Alinhar à direita
Colunas
- Apply 1 column (Aplicar uma coluna)
- Apply 2 columns (Aplicar duas colunas)
- Apply 3 columns (Aplicar três colunas)
- Column options (Opções da coluna)
- Insert column break (Inserir quebra de coluna)
Listas
- Create bulleted list (Criar lista com marcadores)
- Create numbered list (Criar lista numerada)
- Insert bullet (Inserir marcador)
- Insert number (Inserir número)
Remover formatação
- Clear formatting (Limpar formatação)
- Remove formatting (Remover formatação)
- Remove bold (Remover negrito)
- Remove italics (Remover itálico)
- Remove strikethrough (Remover tachado)
- Remove underline (Remover sublinhado)
Para editar seu documento, diga estes comandos:
- Copy (Copiar)
- Cut (Recortar)
- Paste (Colar)
- Delete (Excluir)
- Delete last word (Excluir última palavra)
- Delete [palavra ou frase] (Excluir)
- Insert link [URL desejado] (Inserir link)
- Copy link (Copiar link)
- Delete link (Excluir link)
- Insert table of contents (Inserir sumário)
- Delete table of contents (Excluir sumário)
- Update table of contents (Atualizar sumário)
- Insert comment [comentário] (Inserir comentário)
- Insert bookmark (Inserir favorito)
- Insert equation (Inserir equação)
- Insert footer (Inserir rodapé)
- Insert footnote (Inserir nota de rodapé)
- Insert header (Inserir cabeçalho)
- Insert horizontal line (Inserir linha horizontal)
- Insert page break (Inserir quebra de página)
Observações:
- Se você disser apenas “Delete”, a palavra à esquerda do cursor será excluída.
- Se você selecionar o texto de um URL e disser “Insert link”, o texto selecionado se transformará em um hiperlink.
Para interromper a digitação por voz, diga “Stop listening” (Parar de ouvir).
Para mover o cursor até o fim do parágrafo e iniciar a digitação por voz novamente, diga “Resume” (Retomar).
Para mover o cursor até o fim de uma palavra ou uma frase, diga “Resume with [palavra ou frase]” (Retomar com).
Estes são os comandos que você pode dizer para retomar a digitação por voz:
- Resume (Retomar)
- Resume with [word or phrase] (Retomar com [palavra ou frase])
- Go to the end of the paragraph (Ir para o final do parágrafo)
- Move to the end of the paragraph (Mover para o fim do parágrafo)
- Go to the end of the line (Ir para o fim da linha)
- Move to the end of the line (Mover para o fim da linha)
- Go to [palavra] (Ir para)
E ai, o que achou deste recurso? Será que irá te ajudar com os trabalhos online? Comenta aqui!
Como referenciar este post: Transcrição de voz + Comandos por voz – Google Docs. Rodrigo R. Terra. Publicado em: 26/6/2020. Link da postagem: (http://www.makerzine.com.br/educacao/transcricao-de-voz-google-docs/).